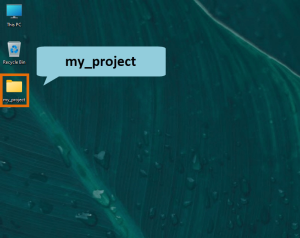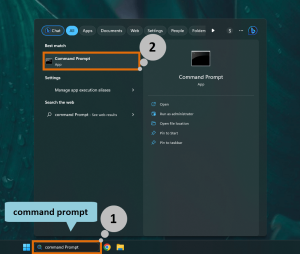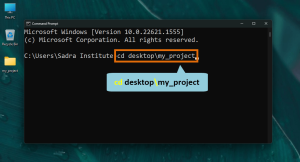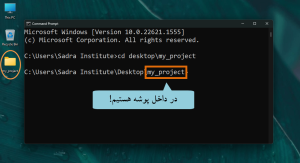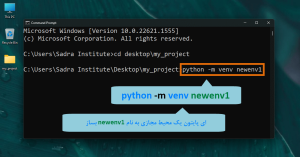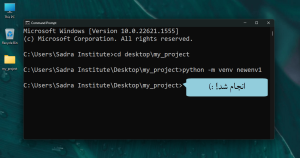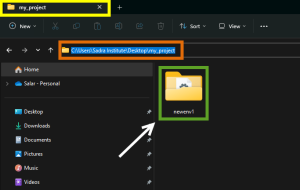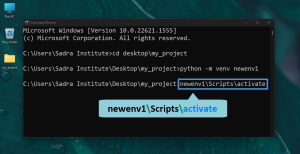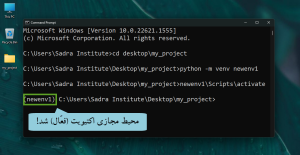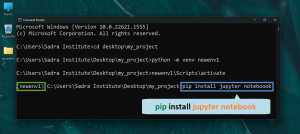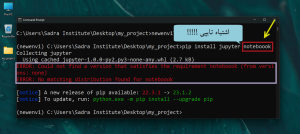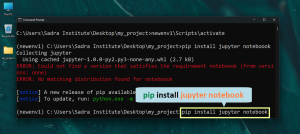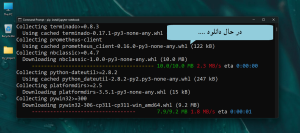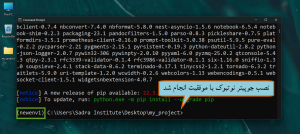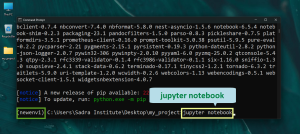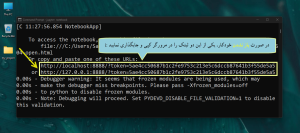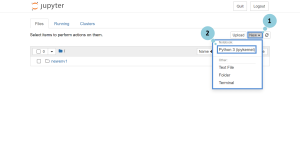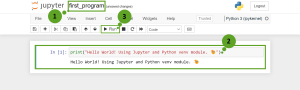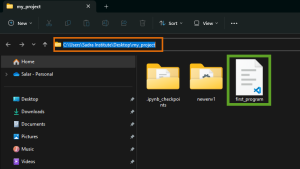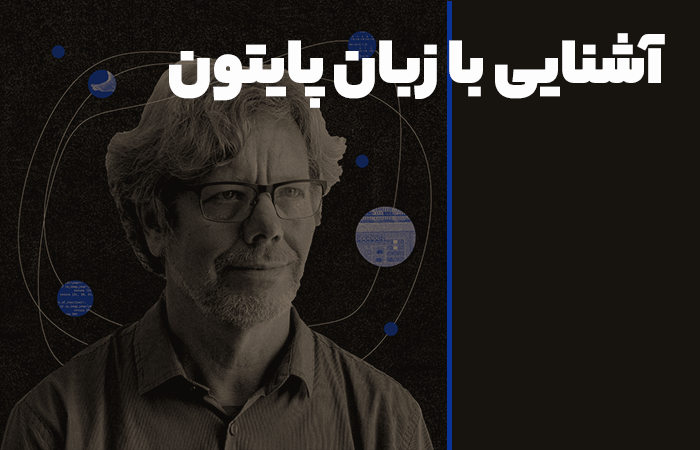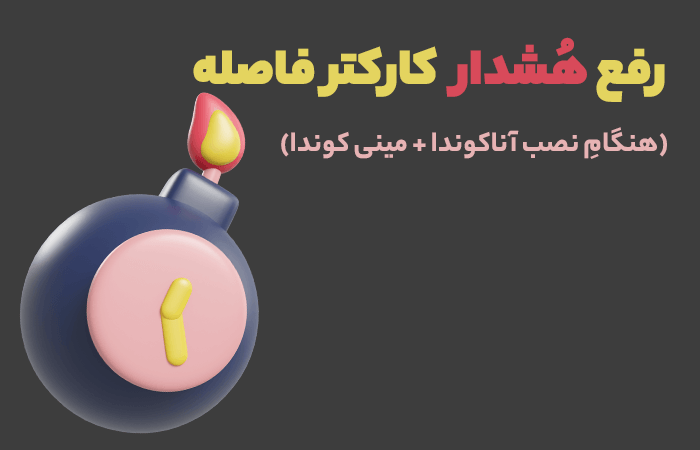🎯 نام مقاله : نصب چوپیتر نوتبوک (با ماژول Pip)
⌚ زمان موردنیاز : 20 دقیقه
🎚️ سطح مقاله : مقدّماتی
در این مقاله آموزشی، قصد داریم تا به صورت گام به گام نصب و راهاندازی جوپیتر نوتبوک را با استفاده از ماژول های Pip و venv در محیط ویندوز انجام دهیم.
🔸(جهت مشاهده تصاویر با کیفیت اصلی، یک بار بر روی آنها کلیک نمایید)
قبل از شروع مراحل دانلود و نصب جوپیتر نوتبوک، اجازه دهید به طور مختصر درباره محیط مجازی (virtual environment) کمی صحبت نماییم. محیط مجازی در پایتون چیست؟ محیط مجازی در واقع ابزاری است که به وسیله آن قادر هستیم تا پروژههای مختلف پایتون را از یکدیگر جدا کنیم بدین ترتیب، مدیریت آنها سادهتر خواهدشد. در هر محیط مجازی که شما ایجاد خواهید کرد، قادر هستید تا یک نسخه از جوپیتر نوتبوک و دیگر ملزومات پروژه خود مانند کتابخانهها و ماژولها را نصب نمایید و در طول پروژه خود از آنها استفاده نمایید. برای این که با این مفهوم به صورت کامل و دقیقتر آشنا شوید پیشنهاد میکنم بر روی این لینک کلیک کنید تا آموزش مربوط به این محیط را مشاهده نمایید.
• مراحل دانلود و نصب جوپیتر با ماژول Pip
🔸زمانی که پایتون بر روی سیستمان نصب میشود، بستهها(packages)، کتابخانهها (libraries) و ماژولهای مفید و کاربردی نیز به همراه آن در مسیر نصب پایتون دانلود میشود. یکی از این ماژولهای کاربردی، ماژولی تحت عنوان venv است که کوتاه شده عبارت virtual environment یا محیط مجازی می باشد. با استفاده از این ماژول به همراه CMD در ویندوز یا ترمینال در مک و لینوکس قادر به نصب جوپیتر نوتبوک خواهیم بود که در این آموزش به آن خواهیم پرداخت.
🔸در قدم اوّل؛ یک پوشه خالی با نام دلخواه بر روی صفحه دسکتاپ ایجاد میکنیم تا محیط مجازی خود را در دلِ این پوشه ایجاد نماییم. نام دلخواهی که برای این پوشه درنظر گرفته شدهاست، my_project میباشد.
تصویر (1) – ایجاد یک پوشه خالی بر روی دسکتاپ
🔸از آنجا که سیستم مورد استفاده برای این آموزش ویندوز 11 میباشد، تمامی این مراحل برای ویندوز 7، 8، 10 و مک و لینوکس قابل اجرا می باشد. برای دسترسی به محیط Command Prompt یا CMD ویندوز، مطابق با روال همیشگی در قسمت جستجوی ویندوز عبارت CMD یا Command Prompt را جستجو میکنیم. پس از یافتن نتیجه بر روی آن کلیک کرده یا دکمه Enter را فشار می دهیم.
تصویر (2) – احرا کردن CMD در محیط ویندوز
🔸پس از فشردن دکمه Enter، در گام دوّم؛ برای انکه محیط مجازی خود را در پوشه my_project ایجاد نماییم، نیاز است تا با نوشتن دستورات متنی در محیط Command Prompt وارد پوشه موردنظر شویم. لذا برای اینکه عبارت cd desktop\my_project را همانند تصویر شماره (3)، وارد میکنیم و دکمه Enter را فشار میدهیم. ( لازم به یادآوری است همانطور که در ویدئوهای دوره رایگان زبان پایتون گفتهشد، دستور cd کوتاه شده عبارت change directory است که بهمعنای این است که مسیر فعلی را بهسمت مسیر جدید تغییر بده! )
تصویر(3) – نوشتن دستورات لازم در محیط CMD ویندوز
🔸بعد از واردنمودن دستور بالا و فشردن دکمه Enter، اگر آدرسدهی درست باشد، خروجی مشابه با تصویر شماره (4) دریافت خواهیم کرد که نشاندهنده این است که وارد پوشه موردنظر (در اینجا my_project) شدهایم.
تصویر (4) – ورود به پوشه موردنظر با استفاده از دستورات CMD
🔸حال که وارد پوشه موردنظر شدهایم، برای ایجاد محیط مجازی در همین پوشه، نیاز است تا عبارت python -m venv newenv1 را در محیط CMD وارد کنیم. این دستور به این معناست که ای پایتون! 😅 در این پوشه یک محیط مجازی با استفاده از ماژول venv بساز و اسم این محیط مجازی را هم newenv1 بگذار (بنابراین این اسم هرچی میتونه باشه! فقط کاراکتر فاصله نداشتهباشه و به جای فاصله میشه از زیرخط یا Underscore استفاده کرد.)
تصویر (5) – دستور ایجاد محیط مجازی فقط برای ویندوز
🔸امّـــا، برای کاربران مک و لینوکس این دستور کمی تفاوت دارد! برای ایجاد محیط مجازی در این دو سیستم عامل دستور python3 -m venv newenv1 مورد استفاده قرار می گیرد. پس از نوشتن دستور بالا و فشردن دکمه Enter، مدّت زمان 3-10 ثانیه طول میکشد تا محیط مجازی در پوشه موردنظر ایجاد شود. ( همانند تصویر شماره 6 )
تصویر (6) – اتمام ساخت محیط مجازی در محیط ویندوز
🔸برای اطمینان از ایجادشدن محیط مجازی در محل موردنظر، یکبار درون پوشه my_project را بررسی میکنیم تا از صحّتِ اطّلاعات ایجادشده اطمینان حاصل کنیم.
تصویر (7) – اطمینان از ایجاد محیط مجازی در محل موردنظر (my_project)
🔸در گام بعدی، برای آنکه بتوانیم جوپیتر خود را در محیط مجازی ساختهشده نصب نماییم نیاز است تا محیط مجازیِ ایجادشده را فعالسازی نماییم. برای فعالسازی محیط مجازی نصبشده نیاز است تا برای کاربران ویندوز، دستور متنی my_project\newenv1\Scripts\activate نوشته و با فشردن دکمه Enter، اعمال شود. (توجّه شود که my_project نام پوشه دلخواهی است که بنده بر روی دسکتاپ ایجاد نمودم تا محیط مجازی خود را در داخل آن نصب نمایم! لذا اگر شما نام دیگری انتخاب نمودید لازم است تا آن نام را در این قسمت قرار دهید و باقی مسیر یکسان است)
تصویر (8) – فعالسازی محیط مجازی نصبشده
🔸پس از فشردن دکمه Enter، نام محیط مجازی ساختهشده؛ که حال فعال شدهاست، در داخل پرانتز همانند تصویر شماره (9) نشان دادهخواهد شد.
تصویر (9) – محیط مجازی موردنظر فعال شده است
🔸با فعالبودن محیط مجازی، جهت نصب جوپیتر نوتبوک، دستور متنی pip install jupyter notebook را وارد نموده و در ادامه دکمه Enter را فشار می دهیم.
تصویر (10) – وارد کردن دستور متنی جهت نصب جوپیتر نوتبوک
🔸در صورت مشاهده خطای Could not find a version that satisfies the requirement مجددا چک نمایید که اشتباه تایپی در واردکردن اسم jupyter notebook نداشته باشید. (حروف بزرگ و کوچک مهم میباشد) در تصویر شماره (11) اگر دقت نمایید متوجه خواهید شد که در نوشتن نام notebook اشتباه تایپی رخ دادهاست و بنابراین با این خطا مواجه شدیم.
تصویر (11) – خطا هنگام نصب به دلیل اشتباه نگارشی
🔸بنابراین مجدّداً عبارت pip install jupyter notebook را با نگارش صحیح وارد کرده و بر روی دکمه Enter میزنیم تا فرآیند دانلود و نصب خودکار این نرم افزار دوستداشتنی انجام شود.
تصویر (12) – رفع خطای قبلی با وارد کردن صحیح دستور متنی موردنظر
🔸پس از فشردن دکمه Enter، فرآیند دانلود فایلهای جوپیتر نوتبوک به صورت خودکار با استفاده از ماژول pip انجام خواهد شد. ( همانند تصویر 13)
تصویر (13) – دانلود فایلهای مربوط به جوپیتر نوتبوک
🔸این مرحله، یعنی دانلود و نصب خودکار بسته به سرعت اینترنت و نوع سیستم شما ممکن است کمی طول بکشد بنابراین شکیبا باشید. 😀 پس از اتمام این مرحله در نهایت بایستی تصویری مانند تصویر شماره (14) مشاهده نمایید.
تصویر (14) – اتمام دانلود و نصب جوپیتر نوتبوک توسط ماژول pip
🔸در قدم بعدی، زمانی که محیط مجازی در حالت فعال (activate) قرار دارد، برای اجراکردن جوپیتر و شروع کدنویسی در این محیط، تنها عبارت jupyter notebook را فراخوانیکرده و دکمه Enter را فشار میدهیم. پس از گذشت 5-10 ثانیه اگر مرورگر پیشفرض شما کروم باشد، جویپتر نوتبوک در فضای کروم اجرا خواهد شد.
تصویر (15) – وارد کردن دستور موردنظر جهت اجرای جوپیتر نوتبوک
🔸در صورت اجرا نشدنِ خودکار در فضای کروم یا هر مرورگر دیگری، تنها کافیست لینک ایجادشده در محیط cmd ( که پس از فشردن Enter به وجود آمده است) به صورت دستی کپی کرده و در قسمت آدرس مرورگر خود کپی نمایید.
تصویر (16) – لینک های ایجاد شده جهت استفاده در مرورگر
🔸با اجراشدن جوپیتر نوتبوک در کروم دوستداشتنی، قادر هستیم که کدهای پایتون خود را در این محیط ایجاد نماییم. برای این کار همانند تصویر (17)، از گزینه سمت راست بر روی دکمه New کلیک می نماییم و از گزینههای بازشده بر روی عبارت Python 3 کلیک میکنیم تا یک فایل از جنس پایتون ورژن 3 ایجاد شود.
تصویر (17) – ایجاد یک فایل پایتون در محیط جوپیتر نوتبوک
🔸پس از ایجاد فایل دلخواه خود، همانند تصویر شماره (18) میتوانیم کدهای پایتون خود را در محیط جوپیتر نوتبوک تحت عنوان سلول (cell) بنویسیم و با کلیک بر روی گزینه Run یا با استفاده از کلید ترکیبی Shift + Enter سلول موردنظر خود را اجرا نماییم.
تصویر (18) – نوشتن و اجرا کردن کد پایتون در محیط جوپیتر نوتبوک
🔸در نهایت برای اطلاع از اینکه فایل موردنظر در کجا ذخیره شدهاست، وارد پوشه my_project شده و فایل first_program.ipynb که در این آموزش ایجاد شدهاست را مشاهده مینماییم.
تصویر (19) – فایل جوپیتر ایجاد شده در پوشه my_project
🎯 دورههای جذاب پایتون
درنهایت اگر به این نتیجه رسیدی که نیاز داری این زبان برنامهنویسیو یادبگیری، در حال حاضر دوتا دوره مقدّماتی و صفر تا قهرمانیِ پایتون روی وبسایتِ آیزیلِرن قرار گرفته که میتونی ازش استفاده کنی! (پیشنهاد من این هست که هردو دوره رو کامل مشاهده کنی!)