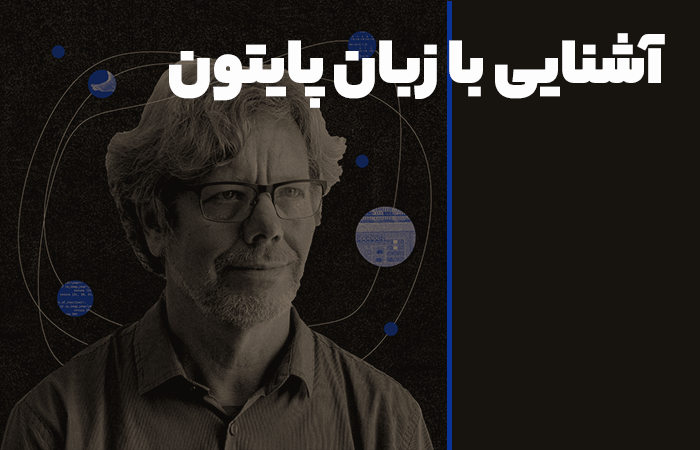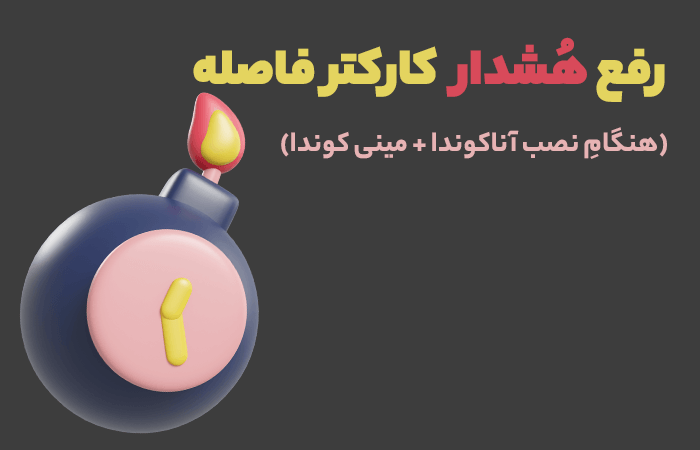در این مقاله قصد داریم تا به صورت گام به گام، نرم افزار ویژوال استودیو کد (Visual Studio Code) را دانلود، نصب و راه اندازی کنیم. هم چنین در این مقاله، کد پایتون خود را از 2 روش اجرا خواهیم کرد.
👈🏼 نکته: جهت بزرگنمایی تصاویر و نمایش کیفیت واقعیِ آن ها یک بار بر روی آن کلیک کنید!
-
مراحل دانلود نرم افزار VS Code
برای نصب هر نرم افزاری در ابتدا باید فایل نصبی را از وبسایت اصلی آن دانلود نماییم. برای دانلود به وبسایت [+ کلیک کنید] می رویم. پس از ورود به وبسایت موردنظر، در صفحه اصلی در زیر عنوان Download Visual Studio Code، لینک های دانلود را برای سه نوع سیستم عامل ویندوز، مک و لینوکس مشاهده خواهیم کرد. (مانند تصویر شماره 1)
تصویر (1) – صفحه اصلی سایت، جهت دانلود ویژوال استودیو کد
از آنجا که سیستم مورد استفاده در این آموزش، از نوع ویندوز با معماری 64bit می باشد، لذا از بین موارد بالا، روی لینک سمت چپ (فلش قرمز رنگ) کلیک کرده و منتظر می مانیم تا فرآیند دانلود آغار شود. اگر نرم افزار IDM بر روی سیستم شما نصب باشد ( که پیشنهاد میشود دانلود و نصب شود)، صفحه ای مانند زیر برای شما به نمایش در خواهد آمد که با فشردن دکمه Start Download، دانلود فایل آغاز خواهد شد.
تصویر (2) – آغاز دانلود نرم افزار ویژوال استودیو کد
پس از تکمیل شدن فرآیند دانلود، از آنجا که نوع فایل دانلود شده از جنس فایل exe. یا فایل اجرایی برای ویندوز است، محل دانلود آن در Downloads و در پوشه Programs قرار دارد. (مانند تصویر شماره 3)
تصویر (3) – محل ذخیره فایل دانلود شده در پوشه Programs
پس از ورود به داخل پوشه موردنظر، جهت آغار مراحل نصب، بر روی فایل با نام VSCodeUserSetup-x64، دوبار کلیک می کنیم.
تصویر(4) – فایل نصبی نرم افزار Visual Studio Code در پوشه موردنظر
پنجره ای تحت عنوان License Agreement یا همان توافقنامه گواهینامه به نمایش درخواهد آمد. در این مرحله کافیست بر روی دایره توخالی درکنار گزینه I accept the agreement یا من توافقنامه را می پذیرم کلیک کنید تا به حالت انتخاب (آبی رنگ) تغییر رنگ دهد و سپس بر روی گزینه Next کلیک نمایید.
تصویر (5) – پذیرش توافقنامه گواهی نامه (مرحله اوّل نصب نرم افزار)
پس از عبور از این مرحله، در گام بعدی نیاز است تا محل نصب نرم افزار یا همان Destination Location را مشخص نماییم. برای اکثر نرم افزار ها محل نصب به صورت پیشفرض در درایو C و در پوشه Programs درنظر گرفته شده است. برای تغییر این محل شما می توانید از دکمه Browse استفاده نمایید. پیشنهاد این است که اگر در درایو C فضای خالی کافی برای نصب این نرم افزار دارید، بدون تغییر این پنجره و با انتخاب دکمه Next وارد مرحله بعدی شوید.
تصویر (6) – انتخاب محل نصب نرم افزار
پس از عبور از این مرحله، با پنجره ای دیگر از مراحل نصب نرم افزار VS Code، رو به رو می شویم. این مرحله مربوط به ایجاد پوشه ای تحت عنوان Start Menu Folder است که پیشنهاد می شود بدون تغییر این پنجره و با کلیک بر روی دکمه Next به مرحله بعدی انتقال یابید.
تصویر (7) – پنجره مروبط به ایجاد پوشه Start Menu Folder
در گام بعدی، با پنجره ای مواجه خواهید شد که در آن می توانید ویژگی های بیشتری را هنگام نصب نرم افزار داشته باشید، برای مثال اگر مایل هستید که بر روی صفحه دسکتاپ یک آیکون میانبُر یا Shortcut جهت دسترسی سریع تر به نرم افزار داشته باشید، می توانید گزینه مربوط به آن (Create desktop icon = یک آیکون بر روی دسکتاپ ایجاد کن!) را فعال نمایید و در نهایت جهت عبور از این قسمت نیز بر روی دکمه Next کلیک نمایید.
تصویر (8) – ایجاد ویژگی های بیشتر هنگام نصب نرم افزار
و در نهایت پس از انجام تمامی این مراحل، نرم افزار آماده نصب می باشد.
تصویر (9)- پنجره Ready to Install یا آماده برای شروع نصب نرم افزار
بنابراین با فشردن کلیک Install یا نصب، مراحل نصب نرم افزار آغاز خواهد شد.
تصویر (10) – پنجره Installing یا در حال نصب بودن نرم افزار
در نهایت پس از تکمیل شدن نوار سبزرنگ در تصویر بالا، مراحل نصب به پایان میرسد و با کلیک بر روی دکمه Finish یا اتمام نرم افزار VS Code به صورت خودکار اجرا می شود.
تصویر (11) – اتمام مرحله نصب نرم افزار VS Code
پس از اجرا شدن، محیطی مشابه به تصویر شماره (12) برای کاربر به نمایش در خواهد آمد.
تصویر (12) – محیط اصلی نرم افزار VS Code پس از نصب
در صفحه اصلی، همانند نرم افزار اتم و دیگر نرم افزار ها، شاهد یک صفحه خوشامد گویی هستیم که به ترتیب با غیر فعال کردن گزینه مربوط به Show welcome page on startup، این پنجره خوشامد گویی در هر بار اجرا شدن نرم افزار نمایش داده نخواهد شد. جهت بستن موقتی این صفحه نیز می توان همانند تصویر (شماره 2) با استفاده از علامت ضربدر (x) آن را بسته نگاه داشت.
-
نوشتن کد پایتون در نرم افزار Visual Studio Code
برای آن که بتوانیم کدهای پایتون خود را در این محیط بنویسیم و اجرا کنیم؛ نیاز است تا در قدم اول یک فایل یا script پایتون ایجاد نماییم. برای ایجاد چنین فایلی از نوار ابزار بالا در سمت چپ، بر روی گزینه File کلیک میکنیم. پس از کلیک، از منوی باز شده، گزینه New File را انتخاب می نماییم.
تصویر (13) – ایجاد یک فایل جدید در نرم افزار VS Code
پس از کلیک بر روی گزینه New File، در بخش میانی یک فیلد جدید باز می شود.(مانند تصویر شماره 14)
تصویر (14) – فیلد ایجادشده جهت نوشتن نام فایل مورد نظر
پس از نمایان شدن این فیلد، نیاز است تا نام فایل + پسوند فایل موردنظر (در اینجا py.) نوشته و سپس دکمه Enter فشرده شود.
دو نکته در اینجا حائز اهمیت می باشد؛
- بهتر است برای نوشتن نام فایل از به کاربردن کاراکتر فاصله (space)، خودداری شود و به جای آن از آندرلاین (- + Shift) استفاده شود. مانند: my_file.py یا my_test_file.py یا my_testfile.py و … .
- برای تشکیل هر فایلی نیاز است تا پسوند (Extension) آن به همراه نقطه (.) در انتهای نام فایل وارد شود. برای مثال برای تشکیل فایل پایتون (py.) یا برای تشکیل فایل html پسوند (html.) بعد از نام فایل قرار داده می شود تا نوع فایل تشکیل شده برای سیستم مشخص شود.
تصویر (15) – نوشتن نام فایل پایتون (test2) + پسوندآن (py.)
پس از انتخاب نام و پسوند مناسب و فشردن دکمه Enter، پنجره ای باز می شود تا مکان ذخیره فایل ایجاد شده فعلی را تعیین کند. در این آموزش یک پوشه به نام python_code بر روی دسکتاپ ایجاد شده است. بنابراین از طریق منوی دسترسی سریع در سمت چپ، Desktop و در نهایت پوشه python_code را انتخاب و سپس گزینه Create File را انتخاب می نماییم.
تصویر (16) – انتخاب محل ذخیره فایل ایجاد شده (Desktop >> python_code)
جهت اطمینان از ایجاد فایل پایتون می توانیم بر روی پوشه python_code کلیک کنیم و محتوای آن را مشاهده نماییم. همانطور که از تصویر شماره (17) مشخص است، در این پوشه دو فایل پایتون قرار دارد که فایل با نام test2.py فایل پایتونیست که توسط VS Code و test1.py فایل پایتونیست که توسط Atom ایجاد و ذخیره گشته است. برای مشاهده آموزش مربوط به ایجاد فایل پایتون با نرم افزار Atom، در اینجا کلیک نمایید.
تصویر (17) – فایل پایتون ایجاد شده در پوشه python_code توسط VS Code
بسیار عالی! 🙂 تا اینجای کار یک فایل پایتون خالی و خام ایجاد کردیم. این فایل آماده است تا کدهای پایتون خود را به آن اضافه نماییم. مطابق با روند همیشگی به عنوان اولین کد عبارت سلام دنیا! به زبان انگلیسی می نویسم و آن را اجرا میکنیم.
تصویر (18) – سلام دنیا! در فایل پایتون ایجاد شده توسط Visual Studio Code
-
اجرای کدپایتون از 2 روش در VS Code
-
اجرا کد با استفاده از CMD یا Terminal
از آنجا که یک فایل پایتون با نام test2.py در پوشه python_code موجود است، لذا با استفاده از CMD در ویندوز یا Terminal در مک و لینوکس می توان به آن دسترسی پیدا کرد و با نوشتن دستور python test2.py در ویندوز و python3 test2.py در مک و لینکوس آن فایل را اجرا و خروجی را مشاهده نمود. بنابراین برای شروع در قسمت جستجو یا Search ویندوز عبارت Command Prompt یا CMD را می نویسم و با فشردن کلید Enter، محیط ساده و سیاه CMD را باز می نماییم.
تصویر (19) – دسترسی به محیط CMD ویندوز از طریق Search ویندوز
در گام بعدی نیاز است تا با استفاده از دستور متنی به درون پوشه python_code، جایی که فایل test2.py ذخیره شده است برویم! از آنجا که فایل پایتون درون پوشه ای به نام python_code بر روی Desktop قرار دارد با نوشتن دستور cd desktop\python_code و فشردن کلید Enter به فایل موردنظر دسترسی پیدا می نماییم.(مانند تصویر شماره 20)
تصویر (20) – دسترسی به فایل پایتون از طریق دستورات CMD
حال که مسیر CMD و فایل پایتون یکی شده است، به راحتی با نوشتن دستور متنی python test2.py ( ای پایتون✋🏼 فایل با نام test2.py را با استفاده از CMD اجرا کن! 😎)، کد خود را اجرا (Run) کرده و خروجی را مشاهده می کنیم.
تصویر (21) – اجرا کردن فایل پایتون با کد دستوری در CMD
و به عنوان گام آخر با فشردن دکمه Enter فایل موردنظر اجرا خواهد شد.
تصویر (22) – اجرا کردن فایل پایتون با استفاده از CMD
-
اجرا کردن توسط افزونه پایتون در VS Code
یکی از قابلیت های جالب نرم افزار ویژوال استودیو کد این است که به شما این امکان را می دهد تا به طیف گسترده ای از افزونه ها (Extension) دسترسی داشته باشید. یکی از افزونه های کاربردی، افزونه Python است که توسط تیم مایکروسافت طراحی شده است. شما پس از نصب این افزونه در محیط ویژوال استودیو کد قادر هستید که کدهای خود را بدون استفاده از CMD و در همان محیط ویژوال استودیو کد اجرا نمایید. برای نصب این افزونه کاربردی نیاز است که مراحل توضیح داده شده در زیر را انجام دهید.
در قدم اوّل نیاز است تا با فشردن کلید ترکیبی (Ctrl + Shift + X) و یا از نوار ابزار سمت چپ با کلیک کردن بر روی آیکون Extensions وارد محیط نصب افزونه ها شویم. (مانند تصویر شماره 23)
تصویر (23) – قدم اول نصب افزونه پایتون در VS Code
پس از ورود به Marketplace در ویژوال استودیو کد (همانند تصویر 24) در قسمت بالای این پنجره، عبارت python را جستجو نمایید و منتظر بمانید تا نتایج برای شما ظاهر شود. (با توجه به سرعت اینترنت شما ممکن است بارگذاری کامل نتایج کمی طول بکشد!) در گام بعدی، از نتایج به دست آمده افزونه ای که توسط شرکت Microsoft توسعه داده شده است (معمولا در صدر نتایج قرار دارد) را انتخاب و از قسمت سمت راست بر روی گزینه نصب (Install) کلیک نمایید.
تصویر (24) – نصب افزونه Python، توسعه داده شده توسط شرکت مایکروسافت
![]() توجه داشته باشید که در صورتی که نصب با خطا مواجه شد، شبکه اینترنت خود را تغییر دهید (به طور مثال: از ایرانسل به همراه اول و یا وای فای خانگی) و اگر این راهکار نیز موثر نبود ف.ی.ل.ت.ر شکن خود را روشن کرده و مجدّداً سعی نمایید.
توجه داشته باشید که در صورتی که نصب با خطا مواجه شد، شبکه اینترنت خود را تغییر دهید (به طور مثال: از ایرانسل به همراه اول و یا وای فای خانگی) و اگر این راهکار نیز موثر نبود ف.ی.ل.ت.ر شکن خود را روشن کرده و مجدّداً سعی نمایید.
تصویر (25) – افزونه پایتون در حال نصب در محیط Extension: Marketplace
در نهایت پس از اتمام نصب، دو پنجره خوشامدگویی (همانند تصویر شماره 26) ظاهر خواهد شد که نشان دهنده این امر است که با این افزونه کاربر قادر به اجرا (Run) کردن کدهای پایتون (py.) و جوپیتر نوتبوک (ipynb.) در محیط ویژوال استودیو کد می باشد.
تصویر(26) – پنجره خوشامدگویی پس از نصب افزونه Python
حال که افزونه موردنظر را برای ویژوال استودیو کد نصب نمودیم، امّا چطور می توانیم از آن برای اجرا کردن کدهای پایتون خود بهره ببریم؟! برای این سوال، 3 راه حل متفاوت وجود دارد و از هر کدام می توانید برای اجرای کدهای خود بهره ببرید. در روش اول، در قسمتی که کد های خود را نوشته ایم راست کلیک کرده و از فهرست ایجادشده بر روی گزینه Run Python File in Terminal یا اجرا کردن فایل پایتون در ترمینال کلیک چپ میکنیم. (همانند تصویر شماره 27)
تصویر (27) – نحوه اجرا کردن کد پایتون در ویژوال استودیو کد
پس از انتخاب گزینه مورد نظر، خروجی کد نوشته شده در پنجره ای مجزا در بخش زیرین تحت عنوان ترمینال (Terminal)، به نمایش در خواهد آمد. لازم به ذکر است که در این پنجره شما قادر هستید تا مانند محیط Command Prompt ویندوز دستوراتی از جنس متن وارد کنید و با فشردن کلید Enter دستور مورد نظر را اجرا نمایید. به عنوان ذکر یک مثال؛ پس از چندین بار اجرا کردن کد و شلوغ شدن پنجره ترمینال، با نوشتن دستور cls و یا clear این امکان وجود دارد که صفحه خروجی ترمینال تمیز و یا خالی از خروجی های پیشین شود. 🙂
تصویر (28) – نمایش خروجی کد پایتون در نرم افزار ویژوال استودیو کد
در روش دوّم، پس از نصب افزونه پایتون، در نوار ابزار بالایی (همانند تصویر شماره 29)، گزینه ای تحت عنوان Run ایجاد شده است که با کلیک بر روی آن و یا فشردن کلید ترکیبی (Ctrl + F5) فایل پایتون اجرا خواهد شد.
تصویر (29) – اجرا کردن کد پایتون با استفاده از گزینه Run یا (Ctrl + f5)
به عنوان روش سوّم نیز، در پنجره ای که کدهای پایتون خود را نوشته ایم، در قسمت بالا سمت راست (مشابه تصویر شماره 30)، آیکونی شبیه به علامت مثلث (▶) و یا علامت Play وجود دارد که با یک بار کلیک چپ بر روی آن، فایل پایتون شما اجرا و نتیجه نهایی در پنجره مربوطه آشکار خواهد شد.
تصویر (30) – روش سوّم اجرای نرم افزار پایتون در ویژوال استودیو کد
بسیار عالی! 😀 در این مقاله آموختیم که چگونه میتوانیم نرم افزار ویژوال استودیو کد یا VS Code را دانلود، نصب و راه اندازی کنیم و در ادامه آموخیتم که چگونه فایل پایتون ایجاد شده توسط این نرم افزار را هم به صورت داخلی و هم به صورت خارجی اجرا (Run) نماییم. لازم به ذکر است که در صورت بروز مشکل در حین انجام مراحل، می توانید سوال خود را به دو صورت قرار دادن نظر در زیر همین پست و یا پرسش در گروه تلگرامی مطرح و رفع نمایید.
[+ جهت ورود به گروه تلگرامی دوره کلیک نمایید! 🙂]