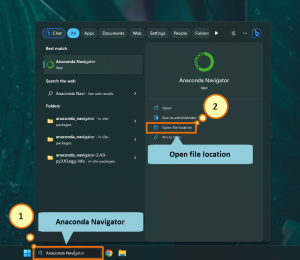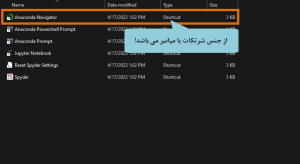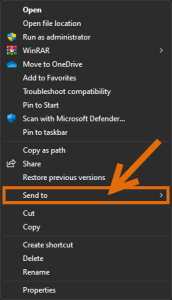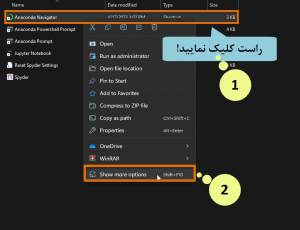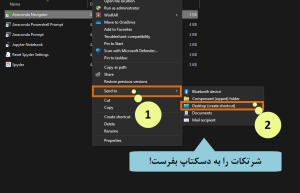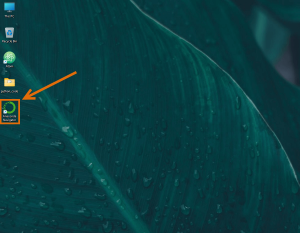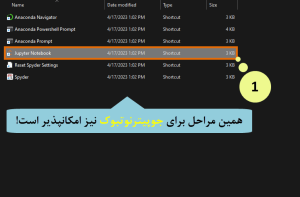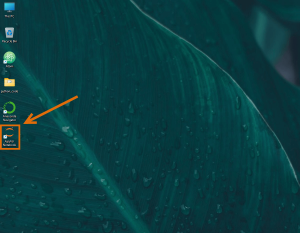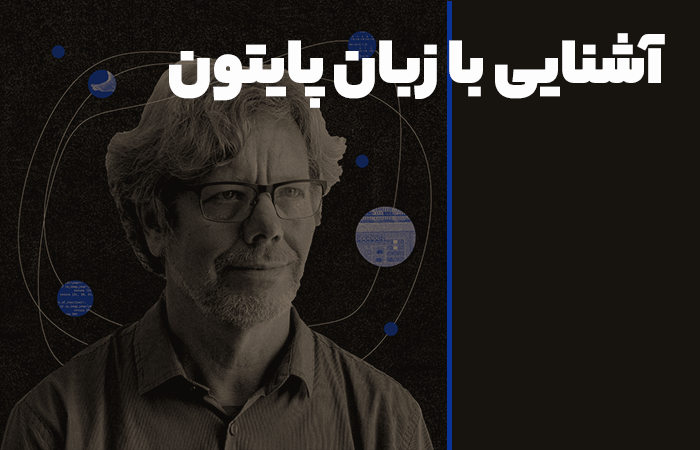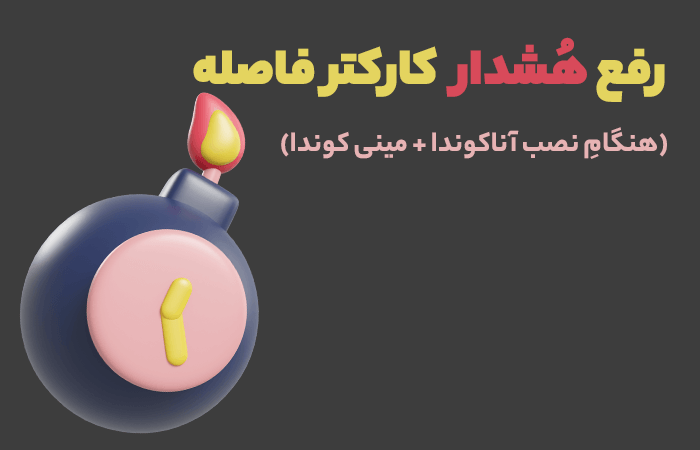در این مقاله قصد داریم تا به صورت گام به گام، نحوه ایجاد شرتکاتِ دسکتاپ (Desktop Shortcut) را برای آناکوندا و جوپیتر نوتبوک توضیح دهیم. در مقاله [+ کلیک کنید] درباره نحوه نصب و راه اندازی جوپیتر و آناکوندا صحبت شد. امّا پس از پایان نصب بر روی دسکتاپ آیکون آناکوندا جهت دسترسی سریعتر ایجاد نشد. بنابراین برای اجرا کردن نرم افزار آناکوندا و دسترسی به جوپیتر می بایست اسم نرم افزار آناکوندا را در قسمت جستجو (Search) ویندوز وارد کرده تا به آن دسترسی پیدا می کردیم. امّا بسیاری از کاربران ترجیح می دهند تا بر روی دسکتاپ آیکون نرم افزار را جهت دسترسی سریع تر ایجاد نمایند. در این آموزش قصد داریم تا به صورت گام به گام این کار را انجام دهیم.
بسیار عالی! 😃 در قدم اوّل در قسمت جستجو (Search) ویندوز عبارت Anaconda Navigator را جستجو می نماییم. در گام بعدی؛ در قسمت سمت راست (همانند تصویر شماره 1) بر روی گزینه Open file location کلیک کرده تا محل نصب نرم افزار نشان داده شود.
تصویر (1) – جستجوی Anaconda Navigator در ویندوز 11
پس از انتخاب Open file location، در مرحله بعدی صفحه ای باز خواهد شد که در آن تعدادی از نرم افزار ها از جمله Anaconda، Jupyter Notebook و Spyder قرار دارد. اگر همانند تصویر شماره (2) به قسمت نوع فایل (Type) دقت نمایید، متوجه خواهید شد که جنس این فایل ها از نوع آیکون ماینبر یا همان Shortcut می باشند و فقط کافیست که با copy کردن و paste کردن بر روی دسکتاپ خود، دسترسی سریع تر را برای خود ایجاد نمایید.
تصویر (2) – دسترسی به فایل ها از جنس شرتکات
بنابراین در قدم چهارم، به طور مثال بر روی فایل Anaconda Navigator راست کلیک کرده، در ویندوز قبل از 11، در فهرست ایجادشده نشانه گر ماوس خود را بر روی گزینه Send to نگاه دارید و از فهرست گزینه Desktop (Create Shortcut) را انتخاب نمایید.
تصویر (3) – انتخاب گزینه Send to جهت ارسال شرتکات به دسکتاپ
امّا در ویندوز 11، یک مرحله اضافه تر دارد، پس از کلیک راست بر روی فایل Anaconda Navigator، از فهرست ایجاد شده بر روی گزینه Show more options کلیک چپ کرده (همانند تصویر شماره 4)
تصویر (4) – مراحل ایجاد شرتکات در ویندوز 11 – قسمت اوّل
در گام بعدی، از فهرست جدید بازشده، نشانه گر ماوس خود را بر روی گزینه Send to قرار میدهیم و در فهرست جدید بر روی گزینه Desktop create shortcut کلیک چپ می نماییم. (همانند تصویر شماره 5)
تصویر (5) – مراحل ایجاد شرتکات در ویندوز 11 – قسمت دوّم
نهایتا با مراجعه به دسکتاپ، متوجه خواهید شد که شرتکات موردنظر همانند تصویر شماره (6)، ایجاد شده است.
تصویر (7) – شرتکات ایجاد شده از آناکوندا بر روی دسکتاپ
برای ایجاد شرتکات جوپیتر نوتبوک نیز همین مراحل انجام خواهد شد با این تفاوت که این بار فایل شرتکات مروبط به جوپیتر نوتبوک انتخاب می شود.
تصویر (8) – ایجاد فایل شرتکات برای جوپیتر نوتبوک در دستکاپ
و پس از طی مراحل گفته شده از قبل و انتخاب گزینه Desktop create shortcut، خروجیِ نهایی به صورت زیر به دست خواهد آمد. (تصویر شماره 9)
تصویر (9) – شرتکات ایجادشده از جوپیتر نوتبوک
بسیار خب! 😀 در این مقاله مختصر آموختیم که چگونه پس از نصب نرم افزاز آناکوندا و جوپیتر نوتبوک، می توانیم آیکون شرتکات را جهت دسترسی سریع تر بروی دسکتاپ ایجاد نماییم. لازم به یادآوری است که در صورت بروز مشکل در حین اجرای مراحل، می توانید سوال خود را به دو روش قرار دادن نظر در زیر همین پست و یا مطرح کردن آن در گروه تلگرامی دوره رایگان زبان پایتون، رفع نمایید.