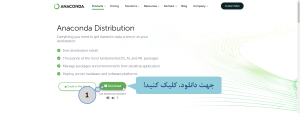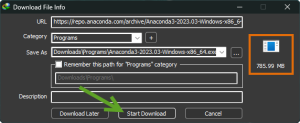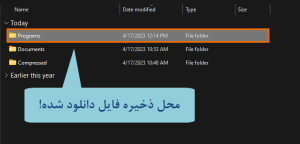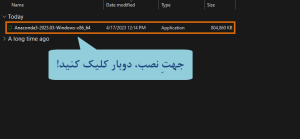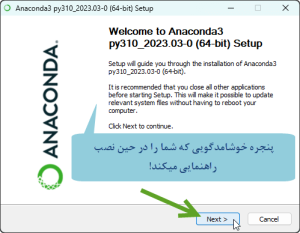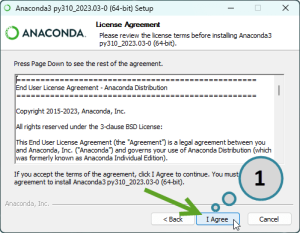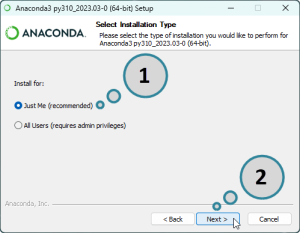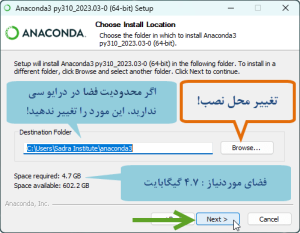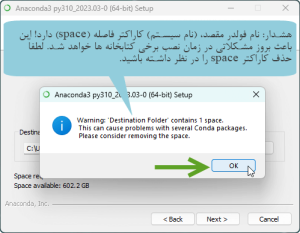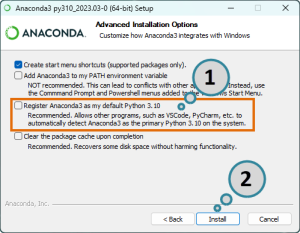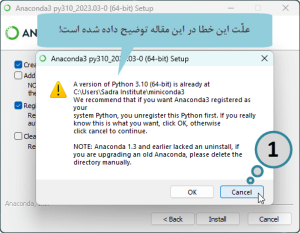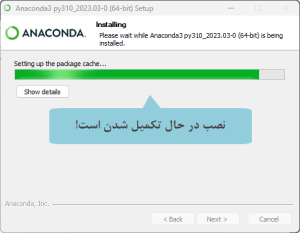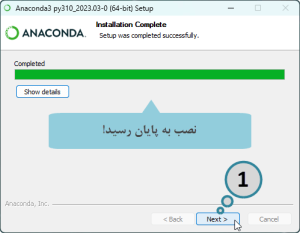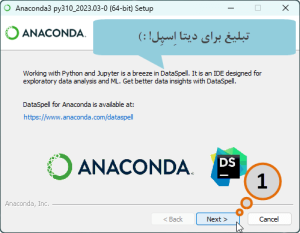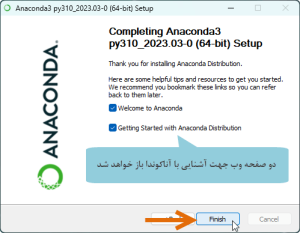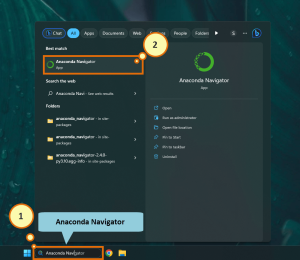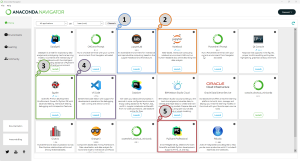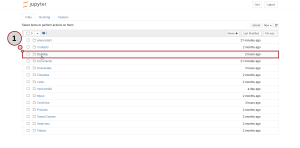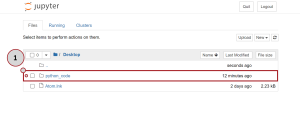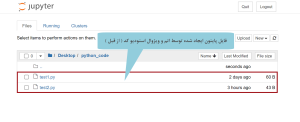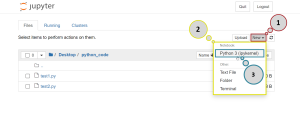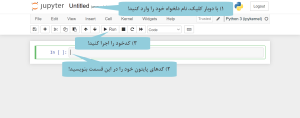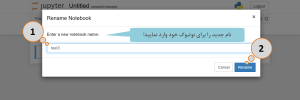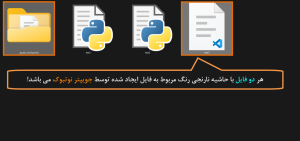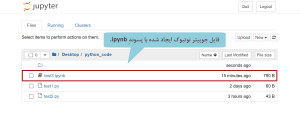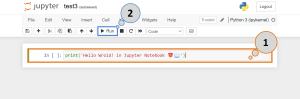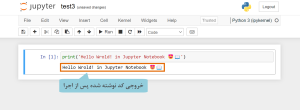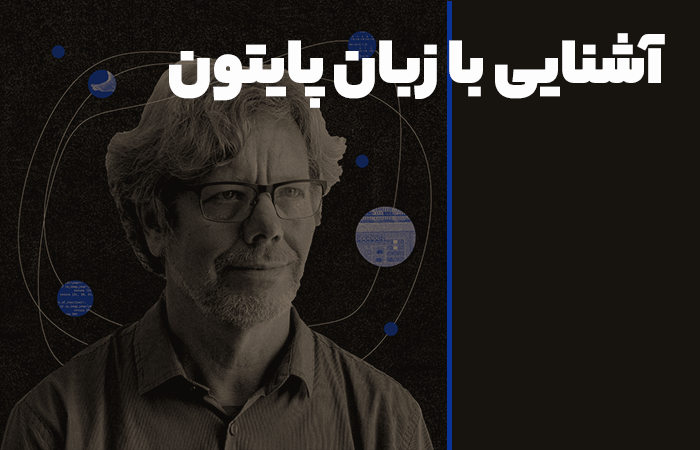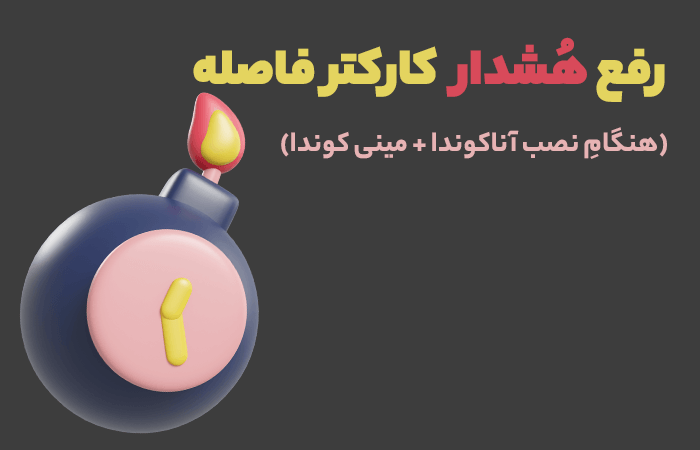در این مقاله قصد داریم تا به صورت گام به گام، نرم افزار جوپیتر نوتبوک (Jupyter Notebook)را با استفاده از نرم افزار آناکوندا (Anaconda) نصب و راه اندازی نماییم.
در ابتدا یک تعریف ساده از جوپیتر نوتبوک ارائه می دهیم، طبق تعریفی که خود وبسایت جوپیتر نوتبوک (jupyter.org) ارائه داده است، جوپیتر نوتبوک یک برنامه تحت وب (Web Application) می باشد که با بهره گیری از آن میتوانیم اسناد محاسباتی خود را به اشتراک بگذاریم. (یعنی چی؟) برای مثال در محیط جوپیتر نوتبوک قادریم که کدهای خود را بنویسیم، با اجرا کردن هر سلول خروجی آن را مشاهده کنیم و در نهایت خروجی نهایی را به فرمت های قابل اشتراک گذاری مانند: پی دی اف، اسلاید و … در اختیار سایرین قرار دهیم. (لازم به ذکر است که به دلیل جذابیت محیط کاربری جوپیتر نوتبوک، در طول تدریس دوره رایگان زبان پایتون از این نرم افزار استفاده شده است)
و امّا نرم افزار آناکوندا (Anaconda)، یک بستر (platform) برای انجام کدنویسی در زمینه یادگیری ماشین (Machine Learning)، علم داده (Data Science)، هوش مصنوعی (Artificial Intelligence) و … می باشد که بر بستر دو زبان مشهور Python و R طراحی شده است.
-
مراحل دانلود نرم افزار Anaconda
برای دانلود نرم افزار موردنظر، مثل همیشه به وبسایت اصلی آن [+ کلیک کنید] مراجعه میکنیم. در صفحه اصلی، گزینه ای تحت عنوان دانلود (Download) وجود دارد. (مانند شکل زیر) با کلیک بر روی آن، به صورت خودکار فرآیند دانلود آغاز خواهد شد.
تصویر (1) – صفحه دانلود نرم افزار آناکوندا
پس از کلیک بر روی گزینه Download، در صورتی که نرم افزار IDM بر روی سیستمتان نصب باشد (+ جهت دانلود و نصب کلیک کنید) ، صفحه کوچکی همانند تصویر (2) برایتان به نمایش خواهد آمد و با کلیک بر روی گزینه Download File، فرآیند دانلود آغاز خواهد شد.
تصویر (2) – آغاز دانلود نرم افزار آناکوندا
در مرحله بعدی، پس از کامل شدن فرآیند دانلود، از آنجا که فایل دانلود شده از جنس فایل exe. یا فایل اجرایی ویندوز می باشد، برای دسترسی به آن بایستی به پوشه Programs در قسمت Downloads مراجعه کنیم. (تصویر شماره 3)
تصویر (3) – محل ذخیره فایل دانلود شده در پوشه Programs
پس از ورود به پوشه موردنظر، برای آغاز دانلود نیاز است تا بر روی آیکون Anaconda3-2023-03-windosws-x86_64 دوبار کلیک کنیم.
تصویر (4) – فایل نصبی نرم افزار آناکوندا در پوشه موردنظر
در مرحله بعد، پنجره ای تحت عنوان خوشامدگویی به آناکوندا یا Welcome to Anaocnda3 برای کاربر نمایش داده میشود. برای عبور از این قسمت و ورود به مرحله بعدی کافیست بر روی دکمه Next کلیک شود.
تصویر (5) – پنجره خوشامدگویی به آناکوندا
پس از کلیک بر روی دکمه Next، در مرحله بعدی، همانند تمامی نرم افزارها نوبت به پذیرفتن حق کپی رایت (License Agreement) و قوانین مربوط به شرکت موردنظر می باشد که به راحتی با کلیک بر روی گزینه من موافقم یا I Agree این مرحله نیز طی خواهد شد.
تصویر (6) – پذیرش License Agreement برای آناکوندا
پس از پذیرش توافقنامه، در این مرحله از شما خواسته می شود تا نوع نصب یا Installation Type را انتخاب نمایید. همانطور که نرم افزار پیشنهاد می دهد بهتر است گزینه Just Me یا نصب فقط برای من انجام شود و با رها کردن گزینه های این قسمت به صورت پیشفرض و انتخاب دکمه Next، به مرحله بعدی منتقل شویم.
تصویر (7) – انتخاب نوع نصب به صورت Just Me برای ادامه مسیر
در مرحله بعد نیاز است تا محل نصب آناکوندا (Install Location) مشخص شود. به پیشنهاد بنده، اگر در درایو سی فضای کافی (برای آناکوندا: حداقل 5 گیگ) در اختیار است بهتر است که این مرحله نیز همانند مرحله قبل به صورت پیشفرض رها شود و با فسردن کلید Next به مرحله بعدی منتقل شویم! در غیر اینصورت کاربر قادر است تا با استفاده از دکمه Browse مسیر نصب را در پوشه دلخواه در درایو دلخواه قرار دهد.
تصویر (8) – تعیین محل نصب نرم افزار یا Install Location
پس از آنکه از این مرحله عبور نمودیم، با کلیک بر روی دکمه Next، ممکن است که از سمت نرم افزار یک پیام هشدار (Warning) دریافت نمایید. محتوای این پیام این حقیقت را نشان می دهد که در نام انتخابی سیستم شما کاراکتر فاصله (space) وجود دارد (به طور مثال: Ahmad Ahmadi یا Jon Doe)که گاهاً این فاصله منجر به بروز مشکلاتی می شود و نرم افزار پیشنهاد تغییر نام و حذف کاراکتر space را کرده است. امّا در این مرحله نیازی به نگرانی نیست و عملیات نصب با کلیک بر روی دکمه OK، ادامه خواهد یافت.
تصویر (9) – نمایش هشدار به دلیل وجود کاراکتر فاصله (space) در نام ویندوز
در مرحله بعدی، پنجره ای تحت عنوان Advanced Installation Option یا همان گزینه های نصب پیشرفته به نمایش در خواهد آمد. در این پنجره 4 گزینه وجود دارد که معمولا گزینه اوّل به صورت پیشفرض انتخاب شده است، گزینه دوّم (Add Anaconda3 to my PATH) نیز توسط خود نرم افزار پیشنهاد نمیشود (NOT Recommended) امّا گزینه سوّم اینبار توسط نرم افزار پیشنهاد داده شده است (Recommended) و بهتر است که این گزینه فعال شود. در نهایت گزینه چهارم نیز به صورت خالی باقی می ماند. پس از فعال سازی گزینه اوّل و سوّم یعنی (Create Start Menu Shortcuts و Register Anaconda3 as my default Python) و کلیک بر روی گزینه نصب (Install)، پنجره هشدار دیگری ظاهر خواهد شد.
تصویر (10) – پنجره گزینه های پیشرفته نصب نرم افزار آناکوندا
دلیل این هشدار این است که من از قبل مینی کوندا (Miniconda)، ورژن کوچک شده آناکوندا، را نصب کردم و در حین نصب مینی کوندا در این مرحله تیک گزینه سوّم یعنی Register Miniconda3 را برای آن فعال کردم! حال در این مرحله میخواهم که همین کار را برای Anaconda3 انجام دهم و نرم افزار هشدار می دهد که هِی! این کار را قبلا برای مینی کوندا انجام دادی! یا قبلی را غیرفعال کن یا بیخیال این گزینه برای آناکوندا بشو! (که من بیخیال شدم! اگر مینی کوندا از قبل برای شما نصب نباشد این هشدار برایتان ظاهر نخواهد شد!)
تصویر (11) – هشدار مربوط به نصب همزمان مینی کوندا + آناکوندا
پس از فشرده دکمه Cancel در مرحله قبل، حال با انتخاب گزینه نصب یا Install، فرآیند نصب آغاز خواهد شد. بسته به نوع سیستمتان این مرحله ممکن است از چند 5 دقیقه تا 15 دقیقه به طول انجامد.
تصویر (12) – نصب آناکوندا در حال انجام است
پس از تکمیل نوار سبزرنگ و مشاهده کلمه Completed، با کلیک بر روی دکمه Next، به مرحله بعدی منتقل خواهیم شد.
تصویر (13) – پنجره نمایش دهنده به پایان رسیدن مراحل نصب نرم افزار آناکوندا
این پنجره اعلام می کند که استفاده از نرم افزار DataSpell به راحتی در جوپیتر نوتبوک امکانپذیر است و برای اینکه اطلاعات بیشتری درباره آن به دست آورید می توانید به وبسایت (https://www.anaconda.com/dataspell) مراجعه نمایید. در ادامه نیز با فشردن دکمه Next، به مرحله بعدی منتقل می شویم.
تصویر (14) – پنجره نمایش دهنده قابلیت استفاده از DataSpell در جوپیترنوتبوک
و بالاخره پس از عبور از این قسمت، با فشردن دکمه اتمام (Finish)، دو صفحه وب جهت خوشامد گویی و آشنایی شما با محیط این نرم افزار برای کاربر باز می شود.
تصویر (15) – اخرین مرحله از نصب نرم افزار آناکوندا
پس از تکمیل نصب، از آنجا که آیکون (Shortcut) بر روی دسکتاپ ایجاد نشده است (در این مقاله نحوه ایجاد آیکون بر روی دستکتاپ توضیح داده شده است) برای اجرا کردن نرم افزار آناکوندا، در قسمت جستجو یا Search ویندوز عبارت Anaconda Navigator را وارد می کنیم و سپس بر دکمه Enter را می فشاریم.
تصویر (16) – جستجو آناکوندا نصب شده در ویندوز (جهت اجرا)
پس از فشردن دکمه Enter، یا کلیک چپ کردن بر روی گزینه Anaconda Navigator، این نرم افزار به طرز عجیبی 😅 اجرا خواهد شد. ( کمی صبور باشید!) با توجه به قدرت پردازش سیستم شما، پروسه اجرا شدن ممکن است کمی طول بکشد.
تصویر (17) – اجرا شدن نرم افزار آناکوندا در ویندوز 11
در گام بعدی، شما با صفحه ای مشابه به تصویر (18) مواجه خواهید شد که اسامی نرم افزار های مختلف در زمینه یادگیری ماشین (Machine Learning)، علم داده (Data Science) و آمار در آن قرار داده شده است. اگر خوب توجه کنید، متوجه خواهید شد که زیر هر کدام از اسامی این نرم افزارها یا عبارت Launch یا کلمه Install نوشته شده است. علّت زیاد بودن حجم نرم افزار آناکوندا نیز همین امر است. چون با نصب آناکوندا به صورت خودکار نرم افزار هایی مانند؛ جوپیتر نوتبوک، جوپیتر لَب، اِسپایدر، ویژوال استودیو کد و چنیدین نرم افزار دیگه نصب خواهد شد.
تصویر (18) – داشبورد نرم افزارهای کاربر در آناکوندا
لازم به ذکر است که نرم افزار هایی که برای شما به صورت خودکار نصب شده اند با زدن بر روی دکمه Launch، اجرا خواهند شد. و برای نصب نرم افزارهای دیگر و اضافه کردنِ آنها به داشبورد خود در آناکوندا بر روی گزینه Install، کلیک نمایید. به طور مثال اگر مایل باشید نرم افزار معروف و محبوب پایچارم (PyCharm) با استفاده از آناکوندا نصب کنید، کافیست بر روی دکمه Install کلیک کنید تا فرآیند نصب و راه اندازی آن انجام شود.
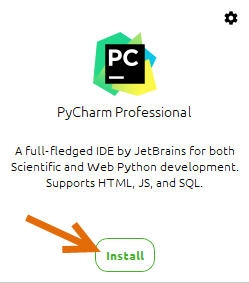
تصویر (19) – نصب پایچارم (PyCharm) با استفاده از آناکوندا
از آنجا که در این آموزش قصد داریم درباره نصب و راه اندزای جوپیتر نوتبوک صحبت کنیم، بنابراین برای اجرای نرم افزار جوپیتر نوتبوک بر روی دکمه Launch یا اجرا کلیک می نماییم.
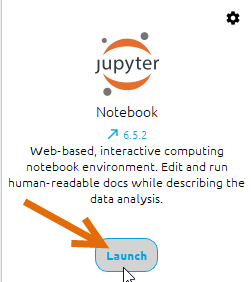
تصویر (20) – اجرا کردن جوپیتر نوتبوک در آناکوندا
پس از گذشت چند ثانیه، در محیط کروم، سافاری و … تصویری همانند تصویر (21) ظاهر خواهد شد. در این تصویر پوشه های متعددی دیده می شود که شما در هر کدام از این پوشه ها قادر هستید که فایل جوپیتر نوتبوک خود را جهت کدنویسی ایجاد نمایید. امّا توصیه می شود که جهت راحتی برای دسترسی به فایل جوپیتر نوتبوک، از پوشه های موجود در این بخش، پوشه دسکتاپ (Desktop) انتخاب شود تا فایل های جوپیتر نوتبوک در پوشه ای (python_code که قبلاً ایجاد شده است) ذخیره شود.
تصویر (21) – انتخاب کردن پوشه دسکتاپ جهت ذخیره فایل جوپیتر نوتبوک
با یک بار کلیک چپ کردن بر روی گزینه دسکتاپ (Desktop)، به داخل پوشه دسکتاپ منتقل می شویم. همان طور که از تصویر (22) مشخص است، در صفحه دسکتاپ این آموزش، تنها آیکون میانبُر نرم افزار اتم و یک پوشه تحت عنوان python_code وجود دارد ( برای شما تمامی فایل و پوشه هایی که در دسکتاپ شما قرار دارد نشان داده می شود، پیشنهاد بنده این است که یک پوشه تحت عنوان python_code ایجاد نمایید تا بتوانید مطابق آموزش پیش بروید) از آنجا که قرار است فایل جوپیتر نوتبوک خود را در داخل پوشه python_code ایجاد نماییم، بر روی آن یک بار کلیک چپ میکنیم تا به داخل پوشه مورد نظر وارد شویم.
تصویر (22) – انتخاب پوشه python_code جهت ایجاد فایل جوپیتر نوتبوک
پس از ورود به داخل پوشه python_code، دو فایل پایتون (test1.py – test2.py) که از آموزش های قبل ایجاد شده است، وجود دارد. (برای شما این پوشه خالی می باشد 😃)
تصویر (23) – محتویات داخل پوشه python_code که برای شما خالی می باشد
در گام بعدی، قرار است که در داخل همین پوشه (python_code) و در کنار دو فایل پایتون موجود از قبل، یک فایل جوپیتر نوتبوک ایجاد نماییم. برای این کار در پنجره فعلی در سمت راست، بر روی گزینه New، کلیک چپ کرده و از منوی ایجادشده گزینه Python3 (ipykernel) را انتخاب می کنیم.
تصویر (24) – مراحل ایجاد یک فایل جدید در جوپیتر نوتبوک
پس از انتخاب گزینه Python3 (ipykernel)، مانند تصویر (25) زبانه جدیدی در مرورگر باز خواهد شد که دربخش cell یا سلول (سلول = شماره 2 در تصویر) می توان کدهای پایتون خود را وارد نمود. در قسمت بالا که در تصویر با شماره (1) مشخص شده است، می توان با دوبار کلیک کردن بر روی عبارت Untitled یا بدون نام، نام دلخواهی برای فایل خود انتخاب کرد.
تصویر (25) – بخش های مختلف نرم افزار جوپیتر نوتبوک (محیط کاربری)
در نهایت در تصویر بالا، با کلیک بر روی گزینه Run، کاربر قادر است تا کد نوشته شده در هر سلول، (توجه کنید هر سلول) را اجرا نماید.
بسیار عالی! برای تغییر نام فایل جوپیتر مورد نظر پس از کلیک بر روی گزینه Untitled، پنجره ای تحت عنوان Rename Notebook یا تغییر نام نوتبوک، مطابق با تصویر شماره (26) باز خواهد شد. در فیلد مشخص شده با شماره (1)، کاربر می تواند نام دلخواه خود را وارد نماید. (💡 یادآوری: بهتر است برای اسامی طولانی به جای استفاده از کاراکتر فاصله یا space، از کاراکتر زیرخط یا underline استفاده نمود) در این آموزش نام فایل خود را test3 انتخاب نمودیم و پس از کلیک بر روی دکمه Rename، نام فایل موردنظر تغییر پیدا میکند.
تصویر (26) – پنجره مربوط به تغییر نام پیشفرض به نام دلخواه در جوپیتر
لازم به ذکر است که پسوند فایل جوپیتر نوتبوک (ipynb.) است که به صورت خودکار توسط جوپیتر اِعمال می شود. جهت حصول اطمینان از فایل جوپیتر تشکیل شده، به پوشه python_code در دسکتاپ رفته و با دوبار کلیک چپ کردن بر آن محتوای آن را همانند تصویر شماره (27)، مشاهده می کنیم. همانطور که در تصویر مشخص است، در این پوشه 3 فایل ( 2 فایل پایتون + یک فایل جوپیتر) و یک پوشه تحت عنوان ipynb. checkpoints قرار دارد. دو فایل test1.py و test2.py به ترتیب در مقاله های پیشین توسط نرم افزار Atom و VS Code تشکیل شده است. فایل test3.ipynb نیز فایل جوپیتر نوتبوک موردنظر است که در این آموزش ایجاد کردیم. امّا ممکن است در ذهنتان 2 سوال ایجاد شود. یک؛ پوشه ipynb_checkpoints چیست؟ در جواب این سوال باید گفت که هر زمان که فایل جوپیتر نوتبوک چه به صورت خودکار یا توسط کاربر ذخیره شود (یعنی دکمه Save فشرده شود)، این پوشه در همان مسیر ایجاد و با هر بار ذخیره کردن، به روز رسانی می شود. سوال دوّم این است که چرا در قسمت سمت راست پایین فایل test3، آیکون نرم افزار ویژوال استودیو کد قرار دارد، برای جواب به این سوال می توان گفت چون جوپیتر یک نرم افزار تحت وب (web-based) می باشد و تنها قادر است در محیط وب به فایل موردنظر دسترسی داشته باشد، بنابراین در محیط غیر وب مانند ویندوز، چون نرم افزار ویژوال استودیو کد از قبل نصب شده است بنابراین به صورت خودکار این نرم افزار به عنوان نرم افزار پیشفرض جهت باز کردن فایل جوپیتر نوتبوک در محیط ویندوز در نظر گرفته شده است.
تصویر (27) – فایل جوپیتر test3.ipynb در پوشه python_code
حال اگر به مرورگر خود بر گردیم (جایی که جوپیتر فعال است)، متوجه خواهیم شد که فایل test3.ipynb با آیکون (📙) و پسوند (ipynb.) از جنس فایل جوپیتر می باشد. به تصویر شماره (28) نگاه کنید.
تصویر (28) – مشاهده فایل جوپیتر (test3.ipynb) در مرورگر
بسیار عالی! در گام بعدی طبق روال همیشگی، کد معروف سلام دنیا! را در یکی از سلول های جوپیتر خود می نویسیم. (مانند تصویر شماره 29)
تصویر (29) – نوشتن کد سلام دنیا! در محیط جوپیتر نوتبوک
برای اجرا کردن این کد، به راحتی می توان بر روی دکمه Run که با شماره (2) مشخص شده است کلیک کرد و یا با استفاده از کلید ترکیبی Shift + Enter، به نتیجه موردنظر دست یافت. 😃 از ویژگی های جذاب و دوسداشتنیِ جوپیتر این است که خروجیِ هر سلول در زیر همان سلول به کاربر نمایش داده می شود که کار کدنویسی و اِشکال زدایی (Debugging) را بسیار آسانتر می نماید.
تصویر (30) – خروجی کد در زیر همان سلول در جوپیتر
بسیار عالی! 😀 در این مقاله آموختیم که، چگونه می توانیم نرم افزار جوپیتر نوتبوک را با استفاده از آناکوندا (Anaconda)، نصب و راه اندازی نماییم. در ادامه این آموزش نیز آموختیم که چگونه میتوان یک کد ساده در محیط جوپیتر نوتبوک نوشت و آن را اجرا نمود. لازم به ذکر است که در صورت بروز مشکل در حین اجرای مراحل، می توانید سوال خود را به دو صورت قرار دادن نظر زیر همین پست و یا مطرح کردن آن در گروه تلگرامی، رفع نمایید.