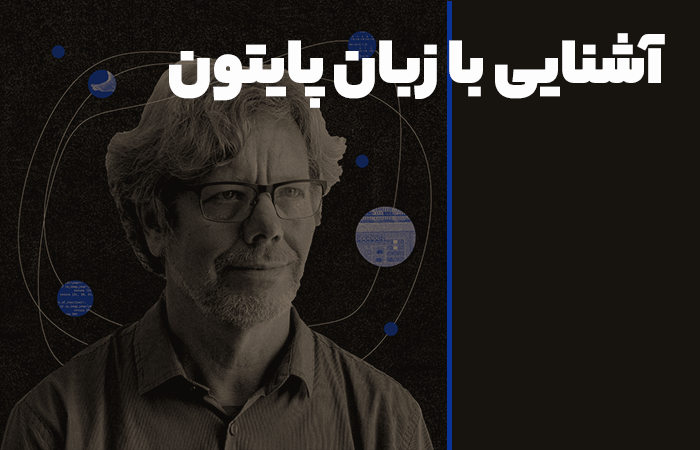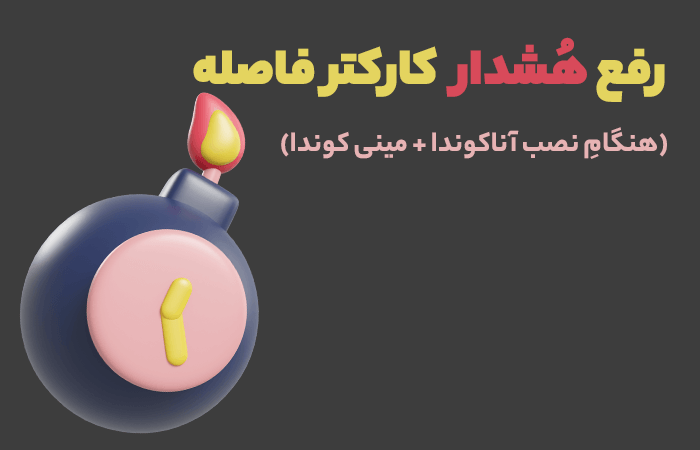🎯 نام مقاله : نصب جوپیتر نوتبوک (بهوسیله MiniConda)
⌚ زمان موردنیاز : 20 دقیقه
🎚️ سطح مقاله : مقدّماتی
🔸در این مقاله آموزشی، قصد داریم تا نرم افزار جوپیتر نوبتوک را با استفاده از ورژن کوچکشده آناکوندا، یعنی مینی کوندا، به صورت گام به گام نصب و راهاندازی نماییم.
🔸جهت مشاهده تصاویر با کیفیت اصلی، یک بار برو روی آن کلیک نمایید.
🔸امّا تفاوت آناکوندا با مینیکوندا در چیست؟ همانطور که در مقاله پیشین نصب جوپیتر نوتبوک با استفاده از آناکوندا صورت گرفت، مشاهده شد که علاوه بر جوپیتر نوتبوک نرمافزارهای دیگری مانند جوپیتر لَب (Jupyter Lab)، ویژوال استودیو کُد (Visual Studio Code) و اسپایدر (Spyder) نیز به همراه آن نصب میگردد که باعث اِشغال شدن بخشی از فضای درایو C کامیپوتر شخصی میشود. بنابراین به پیشنهاد بنده (بر حسب تجربه) بهتر است که برای نصب جوپیتر نوتبوک؛ یا از مینیکوندا (نسخه کمحجمشده آناکوندا) و یا نصب با استفاده از ایجاد محیط مجازی (Virtual Environment) استفاده نمایید.
• مراحل دانلود و نصب مینیکوندا (MiniConda)
🔸برای نصب جوپیتر نوتبوک با استفاده از مینیکوندا نیاز است تا در ابتدا به وبسایت آن [کلیک نمایید] مراجعه نماییم. پس از ورود به وبسایت، کمی به سمت پایین میآییم تا عنوان Latest Miniconda Installer Link یا جدیدترین لینکهای نصب مینیکوندا را مشاهده نماییم. از آنجا که سیستم مورد استفاده برای این آموزش از نوع ویندوز با معماری 64bit میباشد، از این قسمت بر روی لینکی که با فِلِش مشخص شده است کلیک مینماییم تا فرآیند دانلود آن آغاز شود.(مانند تصویر شماره 1)
تصویر (1) – دانلود فایل مینیکوندا برای سیستم عامل ویندوز
🔸پس از کلیک بر روی لینک موردنظر و در صورت نصببودن نرم افزار IDM، پنجرهای مطابق با شکل شماره (2) ایجادخواهدشد که با کلیک بر روی گزینه Start Download، دانلود فایل آغاز میشود. (پیشنهاد میشود برای دانلود با سرعت بیشتر و جلوگیری از قطعشدن، نرمافزار IDM بر روی سیستمتان نصب شود)
تصویر (2) – دانلود فایل مینی کوندا با نرم افزار IDM
🔸پس از تکمیلشدن دانلود، از آنجا که جنس این فایل از نوع فایل اجرایی در ویندوز یا همان (exe.) است، محل ذخیره آن در ویندوز، در پوشه Downloads و در پوشه Programs قرار دارد.
تصویر (3) – محل ذخیره فایل نصبی در پوشه Programs
🔸با دوبار کلیککردن بر روی پوشه Programs، محتوای داخل آن نمایش دادهمیشود که فایل نصبیِ Miniconda3-lastes-windows، فایل موردنظر ما جهت شروع نصب مینیکوندا است. (همانند تصویر شماره 4)
![]()
تصویر (4) – فایل نصبی مینی کوندا در داخل پوشه Programs
🔸با دوبار کلیککردن بر روی فایل Miniconda3-latest-windows، پنجره خوشآمد گوییِ نصب نرمافزار، همانند تصویر شماره (5) به نمایش در خواهد آمد.
تصویر (5) – پنجره خوشامد گویی نصب نرم افزار مینی کوندا
🔸برای ادامه مراحل نصب، پس از کلیک بر روی گزینه Nextهمانند همه نرم افزارها پنجره ای با نام License Agreement یا پذیرش گواهینامه نشان داده خواهد شد که در این مرحله نیاز است تا بر روی دکمه I Agree یا من با شرایط موافق هستم کلیک شود.
تصویر (6) – پنجره License Agreement یا پذیرش گواهینامه نرم افزار
🔸در ادامه نیز پس از کلیک بر روی گزینه I Agree، نرمافزار از شما میخواهد تا نوع نصب را مشخص کنید. که پیشنهاد میشود در این مرحله تغییری دادهنشود و گزینه Just Me یا نصب فقط برای من به عنوان حالت پیشفرض انتخاب شدهباشد. برای عبور از این مرحله، با کلیک بر روی گزینه Next، وارد مرحله بعدی خواهیم شد.
تصویر (7) – انتخاب نوع نصب نرمافزار (فقط برای من، همه کاربران)
🔸در مرحله بعدی، نرمافزار از ما میخواهد تا محل نصب را مشخص نماییم. به پیشنهاد بنده اگر در درایو C فضای کافی برای نصب این نرمافزار (به میزان 242 مگابایت) در اختیار دارید، بدون تغییرِ این پنجره، بر روی گزینه Next کلیک کرده تا وارد مرحله بعدی شوید. امّا اگر ترجیح میدهید تا نرمافزار در مکان دیگری نصب شود، با کلیک بر روی گزینه Browse، میتوانید محل موردنیاز خود را انتخاب نموده و در ادامه بر روی گزینه Next، کلیک نمایید.
تصویر (8) – پنجره مربوط به انتخاب محل نصب نرمافزار مینیکوندا
🔸پس از کلیک بر روی گزینه Next، ممکن است (ممکن!!) که هشداری از سمت نرمافزار به شما دادهشود. (مانند تصویر شماره 8) این هشدار میگوید که نام پوشه نصب، دارای کاراکتر فاصله (space) هست و این اتفاق ممکن است که در فرایند نصب بستهها یا کتابخانهها مشکل ایجاد کند. برای حلّ این هشدار، پیشنهاد میشود که مقاله وبسایت آیزیلِرن تحت عنوان رفع هشدار کارکتر فاصله را مطالعه نمایید و در نهایت ادامه مراحلِ نصب را انجام دهید! (بر روی عنوانِ رفعِ خطای کارکتر فاصله کنید تا به مقاله موردنظر برسید)
تصویر (9) – هشدار، در صورت وجود کاراکتر فاصله در پوشه محل نصب
🔸بعد از رفعِ هشدار ایجادشده؛ در مرحله بعدی، پنجره Advanced Installation Options برای کاربر به نمایش درخواهد آمد که به صورت پیشفرض، تیک گزینه اوّل و سوّم انتخاب شدهاست و پیشنهاد میشود بدون تغییر، بر روی دکمه نصب یا Install کلیک شود. (مانند تصویر شماره 10)
تصویر (10) – پنجره Advanced Installation Options یا گزینههای پیشرفته نصب
🔸در نهایت با کلیک بر روی گزینه Install، فرایند نصب نرمافزار آغاز میشود. وابسته به نوع سیستم؛ زمان نصب میتواند از 5 دقیقه تا 15 دقیقه متغیر باشد.
تصویر (11) – تکمیلشدن مراحل نصب مینیکوندا
🔸پس از تکمیلشدن نوار سبز رنگ بالا، جهت به پایانرسانیدن نصب، بر روی دکمه Next، کلیک نمایید تا مراحل نصب تکمیل شود.
تصویر (12) – تکمیل نوار سبز رنگ و کاملشدن فرایند نصب مینیکوندا
🔸پس از کلیک بر روی دکمه Next، پنجرهای با نام Completing Miniconda3 Setup برای کاربر نمایان خواهدشد که با کلیک بر روی دکمه اِتمام یا Finish، نصب مینیکوندا به طور کامل بهپایان خواهد رسید و در مروگر اینترنت دو صفحه وب جهت راهنمایی شما برای استفاده از مینیکوندا باز خواهد شد.
تصویر (13) – پنجره به پایان رسیدن نصب مینی کوندا
• دسترسی به مینی کوندا
🔸برای دسترسی به نرمافزار مینیکوندا کافیست که در قسمت جستجوی ویندوز (Search)، همانند تصویر شماره (14) عبارت Anaconda را تایپ نمایید. همانطور که در تصویر، با 🟠 دایره نارنجیرنگ با (2) مشخص شدهاست؛ عبارت Anaconda Prompt (miniconda3) برای شما مشخص میشود.
تصویر (14) – جستجوی مینیکوندا در ویندوز جهت راهاندازی
🔸با کلیک چپ بر روی آن (Anaconda Prompt)، صفحهای سیاه رنگ مشابه با محیط CMD یا Command Prompt ویندوز اجرا میشود با این تفاوت که این صفحه مخصوص نرمافزار مینیکوندا (Miniconda) است و بنابراین دستورات مخصوص به خود را دارد! بهطور مثال دستور conda جایگزینِ دستور Pip در این محیط شدهاست. یعنی برای نصب کتابخانهها بهجای استفاده از دستور pip install library-name بایستی از دستور conda install library-name استفاده کنیم. نکته مهم دیگر در این صفحه سیاه رنگ واژه (base) است که در داخل پرانتز نوشته شدهاست. که در ادامه راجعبه آن توضیخ دادهخواهدشد.
تصویر شماره (15) – محیط اجرای دستورهای مینیکوندا
🔸برای چککردن ورژن مینیکونداینصبشده بر روی سیستم، عبارت conda –version را همانند تصویر شماره 16 واردکرده و دکمه Enter را فشار میدهیم. در خط بعدی عبارت conda به همراه شماره ورژن نصب شده در جلویِ آن نشان دادهخواهدشد.
تصویر (16) – نوشتن دستور متنی جهت بررسی ورژن مینیکوندا نصبشده
🔸پس از نوشتن دستور متنی بالا (conda –version)، با فشردن دکمه Enter، ورژن کوندا که بر روی سیستم نصبشده است، در خط بعدی بهنمایش درخواهدآمد.
تصویر (17) – نمایش ورژن کوندا (مینیکوندا) در محیط Anaconda Prompt
🔸نکته جالب این است که زمانی که مینیکوندا نصب میشود در دل خود نسخهای از زبان پایتون را هم نصب میکند. برای مطمئنشدن از نصب پایتون، در صفحه مشکیرنگ عبارت (python –version) را وارد کرده و دکمه Enter را فشار میدهیم.
تصویر (18) – نسخه پایتون نصبشده به همراه مینیکوندا
• مراحل نصب جوپیتر نوتبوک با استفاده از کوندا (conda)
🔸بسیار خب! حال که مینیکوندا را نصب شدهاست. میتوان با بهرهگیری از کوندا (conda)، اقدام به نصب و راهاندازی جویپیتر نوتبوک و حتی کتابخانههای دیگر کرد. اگر توجه کردهباشید (تصویر شماره 15)، مسیری که کوندا از آن برای نصب جوپیتر و دیگر کتابخانه استفاده میکند مسیر پایه یا base است که در مسیر درایو C قرار دارد. امّا ایدهآل این است که یک محیط مجازی (Virtual Environment = venv) دلخواه ایجاد کرده و جوپیتر و دیگر کتابخانههای مروبط به پروژه را در آن ذخیره نماییم. برای این کار ابتدا با استفاده از دستور متنی conda env list، لیست تمامی محیطهای مجازی ساختهشده بر روی سیستم خود را نمایش میدهیم.
تصویر (19) – مشاهده لیست محیطهای مجازی نصبشده روی سیستم
🔸از آنجا که تازه نرمافزار مینیکوندا را نصب نمودیم، بدیهی است که تنها نام یک محیط مجازی، آن هم محیط مجازی پییشفرض خود مینیکوندا به نام base نشاندادهشود. (همانند تصویر 20)
تصویر (20) – لیست محیطهای مجازی نصبشده روی سیستم (از قبل)
🔸همانطور که از تصویر بالا مشخص است، مسیر محیط مجازی پیشفرض مینیکوندا (base)، به درایو C، ختم میشود. امّا ما برای مدیریت راحتتر محیط مجازی خود که قرار است ایجاد کنیم، یک پوشه با نام my_project بر روی صفحه دسکتاپ خود ایجاد میکنیم و در ادامه محیط مجازی خود را در دلِ این پوشه نصب مینماییم تا مدیریت آن راحتتر باشد. (همانند تصویر 21)
تصویر (21) – ایجاد یک پوشه دلخواه (my_project) جهت ایجاد محیط مجازی جدید در آن
🔸بسیار خب! حال با استفاده از دستور cd desktop/my_project به داخل پوشه میرویم تا در آنجا محیط مجازی خود را ایجاد نماییم.
تصویر (22) – ورود به داخل پوشه my_project با استفاده از دستور cd
🔸بسیار عالی! همه چیز برای ایجاد محیط مجازی مهیّا شده است😎. حال که در داخل پوشه my_project قرار گرفته ایم، دستور conda create -n newenv را وارد مینماییم. (این دستور به این معناست که ای conda! بساز [create] یک محیط مجازی به نام newenv برای من)
🔸در این مرحله دو نکته اهمیت دارد؛
- newenv یک نام دلخواه است و شما میتوانید نام دلخواه خود را داشتهباشید امّا معمولاً از این اسامی استفاده میشود؛ newenv یا myenv یا venv و …
- نکته دوّم که بارها تکرارشده این است که از قرار دادن کاراکتر فاصله یا space در انتخاب اسم محیط مجازی پرهیز کنید.
تصویر (23) – ساخت محیط مجازی (virtual environment)
🔸پس از فشردن دکمه Enter، اگر هشدارِ مربوط به کاراکتر فاصله [رفعِ هشدارِ کارکتر فاصله] در حین نصب رفع نشدهباشد، یک هشدار ظاهر خواهدشد که بیانگر این است فاصله وجود دارد و این فاصله ممکن است در آینده مشکلساز شود.
تصویر (24) – هشدار وجود کاراکتر فاصله در مسیر نصب
🔸در ادامه اگر، کمی به سمت پایین حرکت نمایید، همانطور که در تصویر (25) نیز نشاندادهشدهاست، از شما سوال میشود که آیا مایل به ادامه هستین؟ که با تایپ حرف y به معنای yes و فشردن دکمه Enter، ساخت محیط مجازی آغاز میشود.
تصویر (25) – انتخاب حرف y به منزله yes جهت ایجاد محیط مجازی
🔸در این مرحله، حال که محیط مجازی خود را ساختهایم، ابتدا باید آن را فعال کنیم تا بتوانیم جوپیتر نوتبوک را در این محیط دانلود و نصب نماییم. برای رسیدن به این هدف، دستور conda activate newenv که با شماره (1) در تصویر زیر مشخص شدهاست در قسمتی که با شماره (2) مشخص شدهاست، وارد میکنیم و دکمه Enter را فشار میدهیم.
تصویر (26) – نحوه فعال نمودن محیط مجازی ایجاد شده (1)
🔸جهت اطمینان از اینکه این مرحله توسط شما به طور صحیح انجام شدهباشد، دستور conda activate newenv را باردیگر در تصویر شماره (27) وارد نمودیم.
تصویر (27) – نحوه قعال نمودن محیط مجازی نصب شده (2)
🔸پس از فشردن دکمه Enter، همانطور که در تصویر شماره (28) با فلش زرد رنگ مشخص است، محیط از حالت پیشفرض base به newenv تغییر پیدا کردهاست. که بیانگر این حقیقت است که محیط موردنظر فعال (activate) شدهاست.
تصویر (28) – فعالنمودن محیط مجازیِ ساختهشده
🔸در گام بعدی، از آنجا که این محیط فعال شدهاست میتوانیم بهراحتی با نوشتن دستور conda install jupyter notebook، مراحل دانلود و نصب خودکار نرمافزار دوسداشتنی جوپیتر نوتبوک را آغاز نماییم. از آنجا که صفحه مشکی رنگ محیط مینیکوندا کمی شلوغ شدهاست با نوشتن دستور متنی cls یا همان clear screen (در مک و لینوکس دستور clear است) صفحه خود را کمی تمیز مینماییم.
تصویر (29) – نوشتن عبارت cls جهت تمیز نمودن صفحه کار
🔸پس از تمیز نمودن محیط کار خود در مینیکوندا، جهت نصب؛ عبارت conda install jupyter notebook را دقیقا بههمین صورت وارد مینماییم. (بزرگی و کوچکی و فاصله ها اهمیت دارند!) و در نهایت دکمه Enter را فشار میدهیم.
تصویر (30) – دستور متنی جهت نصب جوپیتر نوتبوک در مینی کوندا
🔸پس از فشردن دکمه Enter، مراحل دانلود و نصب خودکار جوپیتر نوتبوک آغاز میشود. (همانند تصویر شماره 31)
تصویر (31) – دانلود و جمعآوری بستههای دانلودی نرمافزار جوپیتر
🔸پس از جمعآوری بستههای موردنیاز، طبق روال همیشگی از شما میپرسد آیا مایل به ادامه کار هستید؟ که با نوشتن حرف y به منزله yes و فشردن دکمه Enter، پروسه دانلود و استخراج فایلهای لیستشده آغاز خواهدشد.
![]()
تصویر (32) – نوشتن حرف y جهت ادامه پروسه نصب جوپیتر
تصویر (33) – دانلود و استخراج بسته های نصبی فایل جوپیتر نوتبوک
🔸لازم به ذکر است که این مرحله با توجه به سرعت اینترنت شما، ممکن است از 5 دقیقه تا 10 دقیقه متغیر باشد. (بنابراین صبور باشید 🙂)
تصویر (34) – بردباری در طول انجام مراحل دانلود و نصب 😅
🔸پس از عبور از این مرحله، ادامه مراحل نصب نرمافزار به صورت خودکار انجام خواهد شد. (همانند تصویر 34)
تصویر (35) – تکمیل اخرین مرحله نصب جوپیتر نوتبوک
🔸و درنهایت پس از تکمیلشدن نصب، با نوشتن دستور jupyter notebook در خط بعدی و فشردن دکمه Enter، نرمافزار جوپیتر به صورت خودکار در فضای کروم، یا موزیلا فایرفاکس اجزا خواهدشد.
![]()
تصویر (36) – نوشتن دستور متنی jupyter notebook جهت اجرا شدن
🔸و درنهایت همانند تصویر زیر، نرمافزار جوپیتر نوتبوک در محیط کروم اجرا خواهد شد.
تصویر (37) – اجرا شدن جوپیتر در محیط کروم
🎯 دورههای جذاب پایتون
درنهایت اگر به این نتیجه رسیدی که نیاز داری این زبان برنامهنویسیو یادبگیری، در حال حاضر دوتا دوره مقدّماتی و صفر تا قهرمانیِ پایتون روی وبسایتِ آیزیلِرن قرار گرفته که میتونی ازش استفاده کنی! (پیشنهاد من این هست که هردو دوره رو کامل مشاهده کنی!)