در این مقاله قصد داریم تا به صورت گام به گام، نرم افزار پایتون آخرین نسخه + نسخه های پیشین را دانلود نصب و راه اندازی نماییم.
👈🏼 درنظر داشته باشید کاربرانی که سیستم عامل آنها از نوع ویندوز 7 هستند آخرین نسخه ای که می توانند نصب نمایند، نسخه 3.7.9 یا 3.8.0 می باشد. به عبارتی این دسته از کاربران نمی توانند پایتون 3.9 به بالا را نصب نمایند. هم چنین با کلیک بر روی این لینک، شما قادر هستید لیست کاملی از نسخه های قابل نصب پایتون بر روی انواع سیستم عامل ویندوز را مشاهده نمایید.
👈🏼 جهت مشاهده تصاویر با کیفیت و اندازه بهتر، یک بار بر روی آنها کلیک نمایید.
-
مراحل دانلود پایتون (آخرین نسخه)
گام اوّل: ابتدا برای دانلود پایتون وارد وبسایت (+ کلیک نمایید) می شویم. در صفحه مربوط به دانلودها، نشانه گر ماوس (mouse) خود را بر روی سربرگ Downloads قرار می دهیم. از منوی ایجاد شده، می تواننیم آخرین نسخه ی پایتون توسعه داده شده را دانلود نماییم.
تصویر(1) – دانلود آخرین نسخه ی نرم افزار پایتون
لازم به توضیح است که بعضاً ممکن است که آخرین نسخه ی پایتون در حالت پایدار (stable) خود نباشد و یا به هر دلیل دیگری فرد توسعه دهنده تمایل دارد تا از نسخه های قبلی نرم افزار پایتون استفاده نماید. لذا برای دانلود نسخه های پیشین نرم افزار پایتون نیاز است تا مراحل زیر طی شود.
-
مراحل دانلود نرم افزار پایتون (نسخه های پیشین)
گام اوّل: همانند مرحله ی گذشته وارد وبسایت (+ کلیک نمایید) می شویم. امّا این بار به جای آنکه نشانه گر ماوس (mouse) خود را بر روی Downloads نگاه داریم، یک بار بر روی آن کلیک چپ می کنیم و سپس غلتک ماوس را به سمت پایین حرکت می دهیم تا عنوان “Looking for a specific release” را مشاهده نماییم. در زیر این عنوان، جدولی وجود دارد که شامل نسخه های قبلی پایتون می باشد.
تصویر(2) – انتخاب ورژن موردنظر از جدول نسخه های قبلی پایتون
گام دوّم: نسخه ی مورد نظر خود را از میان نسخه های موجود در جدول تصویر (2) انتخاب نمایید. به طور مثال در جدول بالا می خواهیم که نسخه ی python 3.9.5 را دانلود و مراحل نصب آن را انجام دهیم. (برای ورود به صفحه دانلود نسخه 3.9.5 بر روی متن رنگی کلیک نمایید)
تصویر(3) – انتخاب نسخه 3.9.5 از جدول
گام سوّم: پس از کلیک برو روی کلمه Download به صفحه ی جدیدی هدایت می شویم که صفحه ی دانلود نسخه 3.9.5 می باشد. در ادامه غلتک ماوس (mouse) را به پایین حرکت می دهیم تا عنوان “Files” را مشاهده کنیم.
تصویر(3) – جدول مربوط به نسخه پایتون 3.7.4
طبق جدول بالا، با توجه به نوع سیستم عامل خود (Windows / Mac OS) و هم چنین با درنظر گرفتن نوع معماری سیستم عامل خود یعنی (Windows 64bit / Windows 32bit) اقدام به دانلود فایل مورد نظر می نماییم که در تصویر بالا، فایل های موردنظر با فلش قرمز رنگ مشخّص شده اند. لازم به یادآوری است که: در بحث معماری سیستم های عامل نماد (x86) اشاره به ویندوز با معماری 32bit و نماد (x64)، اشاره به معماری 64bit دارد. بسیار عالی! تا این مرحله توانستیم فایل نصبی با پسوند (exe.) را دانلود نماییم. در مرحله ی بعدی به نصب این نرم افزار خواهیم پرداخت.
-
مراحل نصب نرم افزار پایتون
پس از آن که دانلود نرم افزار کامل شد، در صورت استفاده از مرورگر کروم (Chrome) و یا موزیلا (Mozilla)، با فشردن کلید ترکیبی Ctrl + J، زبانه (tab) جدیدی برای شما باز خواهد شد که شما می توانید موارد دانلود شده ی خود را در لیست موردنظر مشاهده نمایید. پس از پیدا کردن فایل نصبی پایتون دانلود شده از لیست موجود، بر روی گزینه “Show in folder” کلیک نمایید تا فایل پایتون را در پوشه ی دانلودشده به شما نشان دهد. پس از یافتن فایل نصبی پایتون، با دوبار کلیک بر روی آن مراحل نصب نرم افزار آغاز می شود. (در این آموزش نام فایل نصبی، python-3.9.5-amd.exe می باشد)
تصویر (4) – پنجره نصب (setup) پایتون نسخه 3.7.4
[ 👈🏼 در این مرحله یک نکته مهم وجود دارد ]
نکته ی مهم آن است که مطابق تصویر شماره (4)، در هنگام نصب باید تیک گرینه “Add Python … to PATH“ حتماً انتخاب شود. با انتخاب این گزینه، شما این امکان را به پایتون می دهید تا بتواند با استفاده از محیط cmd ویندوز یا terminal در مَک، اسکریپت های پایتون را اجرا نماید و از همه مهم تر با استفاده از pip کتابخانه های مورد نیاز را نصب نماید.
بنابراین در این مرحله دو گام باید انجام شود:
- فعال نمودن گزینه Add Python … to PATH
- کلیک بر روی گزینه Install Now
پس از انجام دو گام بالا نصب نرم افزار به صورت خودکار آغاز می شود.
تصویر (5) – وضعیت: در حال نصب …
در نهایت پس از تکمیل مراحل نصب، پیامی تحت عنوان نصب موفقیت آمیر بود (Setup was successful) نمایش داده خوهد شد. با کلیک بر روی گزینه close، پنجره فعلی بسته خواهد شد.
تصویر (6) – پایان نصب پایتون | نصب موفقیت آمیز بود
سوال مهم: چطور مطمئن بشیم که نرم افزار پایتون درست نصب شده است؟
پاسخ: برای این کار، در محیط ویندوز در قسمت جستجو یا search ویندوز، عبارت cmd یا همان command prompt را تایپ نمایید و سپس دکمه Enter را فشار دهید. در پنجره سیاه رنگ باز شده (محیط cmd)، عبارت زیر را عیناً وارد نمایید.
- python –version (کلمه پایتون، یک فاصله، دوتا خط تیره کوچک، کلمه ورژن)
سپس دکمه Enter را فشار دهید. در این مرحله در خط بعدی کلمه “python” و نسخه ی نصب شده ی آن “3.7.4” نشان داده خواهد شد که به منزله ی نصب صحیح پایتون بر روی سیستم عامل می باشد.
تصویر (6) – صحت سنجی از نصب نرم افزار پایتون با استفاده از cmd
-
نوشتن اوّلین کد در محیط IDLE پایتون
برای اینکه بتوانیم اولین کد خود را در محیط نرم افزار پایتون بنویسیم، نیاز است تا IDLE یا همان Integrated DeveLopment Environment را فراخوانی نماییم. برای این که در قسمت search ویندوز، عبارت python را جستجو می نماییم.
تصویر (7) – IDLE پایتون برای کدنویسی
در گام بعدی از گزینه های آشکارشده، بر روی (IDLE (python 3.7.4، کلیک می نماییم. تا به اصطلاح پوسته (shell) IDLE پایتون برایمان باز شود. در این مرحله شما می توانید در پنجره Python shell کدهای خود را در این قسمت وارد نمایید.
تصویر (8) – اوّلین کد در نرم افزار پایتون | print(“Hello World”)
در تصویر بالا، پیام سلام دنیا! را با استفاده از دستور ()print در پایتون چاپ نمودیم. در مقالات آینده راجع به توابع (functions) در پایتون و کدنویسی های پیشرفته تر بیشتر صحبت خواهیم کرد.
-
نصب پایتون نسخه 3.7.9 (کاربران ویندوز 7)
در این قسمت قصد داریم تا آخرین نسخه قابل نصب یعنی نسخه 3.7.9 را برای کاربرانی که سیستم عامل آنها ویندوز 7 می باشد، نصب و راه اندازی نماییم. لازم به ذکر است که تمامی مراحل نصب همانند آنچه گفته شد می باشد فقط این دسته از کاربران بایستی ورژن 3.7.9 را از جدول تصویر (؟) پیدا کرده و اقدام به دانلود و نصب آن نمایند.
برای راحتی شما، لینک دانلود این نسخه در ادامه قرار داده شده است (برای دانلود نسخه 3.7.9 کلیک نمایید)
تصویر(9) – دانلود نسخه 3.7.9 مناسب برای ویندوز 7


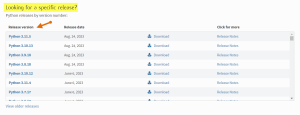










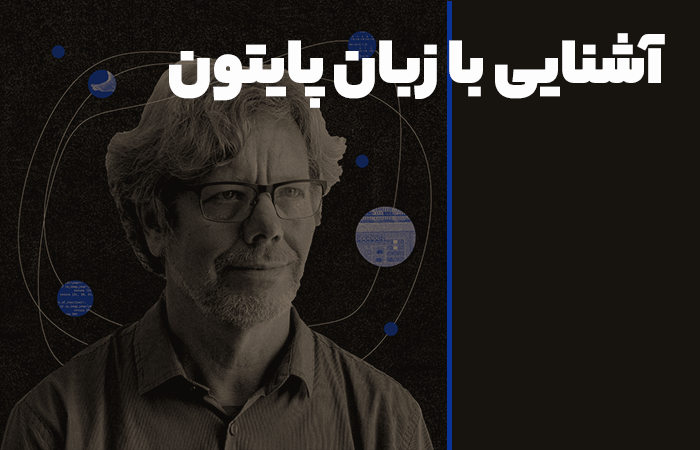





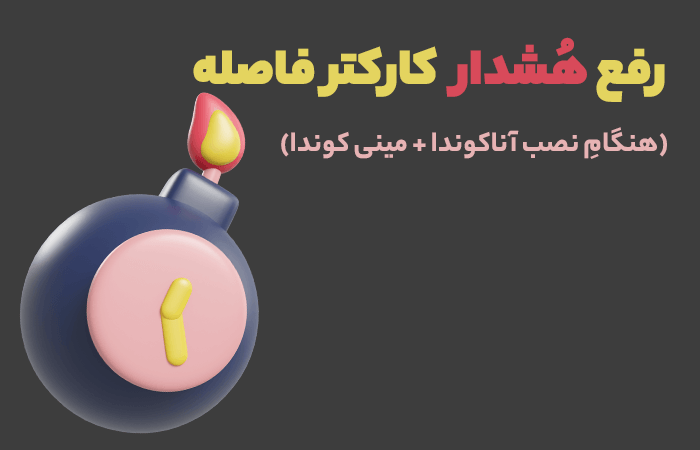




2 دیدگاه. ارسال دیدگاه جدید
بسیار مفید و کاربردی و توضیحات خیلی خوب منتقل میشه . خسته نباشی
خیلی ممنون ازت کامران جان 🙂
موفق باشی. امیدوارم این دوره مفید بوده باشه برای شما و بقیه دوستان.