در این مقاله قصد داریم تا به صورت گام به گام، نرم افزار اتم (Atom) را دانلود، نصب و راه اندازی کنیم.
👈🏼 نکته: جهت بزرگنمایی تصاویر و نمایش کیفیت واقعیِ آن ها یک بار بر روی آن کلیک کنید!
-
مراحل دانلود نرم افزار اتم (Atom)
از آنجا که از تاریخ 24 آذر 1401 (December-15-2022)، پروژه اتم از دسترس خارج شده است، لذا برای دانلود آن دیگر نمیتوانیم از وبسایت اصلی خودِ اتم یعنی atom.io، استفاده کنیم. بنابراین برای دانلود آن، بایستی از وبسایت داخلیِ سافت98 جهت دانلود استفاده نماییم.
برای دانلود نرم افزار اتم از وبسایت سافت98، بر روی [+ کلیک کنید]، تا به صفحه دانلود نرم افزار در این وبسایت منتقل شوید.
پس از ورود به این وبسایت، کمی به پایین صفحه می آییم تا قسمت دانلود اتم برای ویندور، مک و لینوکس را مشاهده نماییم. (مانند تصویر شماره 1)
تصویر(1) – صفحه دانلود نرم افزار اتم (Atom) در وبسایت سافت98
طبق تصویر بالا، از آنجایی که سیستم مورد استفاده در این آموزش، از نوع ویندوز و معماری 64bit است، بنابراین روی لینک مشخص شده با فلش قرمز کلیک کرده و منتظر میمانیم تا دانلود نرم افزار شروع و تکمیل شود. پس از تکمیل دانلود، به قسمت Downloads و سپس پوشه Compressed رفته تا فایل دانلود شده خود را مشاهده نماییم. در گام بعدی روی فایل دانلود شده راست کلیک میکنم و از منوی بازشده با استفاده از نرم افزار WinRar که قبلاً روی سیستم نصب شده است، اقدام به آنزیپ (unzip) کردن یا استخراج فایل دانلود شده می نماییم. (مانند تصویر شماره 2)
تصویر(2)- خارج کردن فایل دانلود شده از حالت فشرده
پس از کلیک بر روی گزینه Extract Here (یعنی: همینجا از حالت فشرده خارج کن!)، یک صفحه کوچک جدید ظاهر خواهد شد که از شما درخواست می کند تا رمزِ مورد نیاز برای این کار را وارد نمایید. در قسمت Enter Password، عبارت soft98.ir را به عنوان رمزعبور وارد نمایید و سپس بر روی گزینه OK پایین سمت چپ کلیک نمایید تا عملیات استخراج فایل آغاز گردد. (همانند تصویر شماره 3)
تصویر (3) – وارد کردن password، جهت آنزیپ کردن فایل دانلود شده
پس از استخراج فایل، نتیجه نهایی، به صورت زیر خواهد بود؛
تصویر (4) – فایل اتم که از حالت فشرده خارج شده است
در گام بعدی، با دوبار کلیک کردن بر روی پوشه (Atom 1.60.0 x64)، وارد پوشه موردنظر می شویم و از فایل های موجود دوبار بر روی فایل با نام AtomSetup-x64 کلیک می کنیم. تا پنجره مربوط به نصب نرم افزار ظاهر شود.
تصویر (5) – فایل نصبی یا Set up نرم افزار اتم
پس از انجام این مرحله با گذشت چندین ثانیه، یک پنجره مربعی شکل به صورت زیر ظاهر می شود که حاوی پیامِ ” اتم در حال نصب می باشد، پس از اتمام نصب اجرا خواهد شد” می باشد.
تصویر (6) – پنجره نشان دهنده اینکه اتم در حال نصب می باشد
پس از اتمام نصب، به صورت خودکار، نرم افزار اتم اجرا خواهد شد و پنجره ی اصلیِ نرم افزار اتم به صورت زیر به نمایش در خواهد آمد.
تصویر (7) – پنجره اصلی نرم افزار اتم (پس از اتمام نصب)
در پنجره بازشده که همان پنجره اصلی نرم افزار اتم در بَدوِ ورود می باشد، در قسمت سمت راست یا همان پنجره welcome guide، شما می توانید از گزینه های موجود مانند choose theme برای انتخاب تِم جدید و یا learn keyboard shortcut برای یادگیری کلیدهای میانبُر این نرم افزار استفاده کنید. برای اینکه صفحه اصلی نرم افزار از حالت شلوغی خارج شود، می توانید همانند زیر عمل کنید:
- همانند تصویر، نشانه گر ماوس را جهت بستن تَب های اضافی بر روی قسمت ضربدر (x) برده و کلیک کنید تا پنجره مورد نظر بسته شود.
- در پنجره وسط، قسمت پایین تیک گزینه Show Welcome Guide when opening Atom را نیز غیرفعال نمایید.
تصویر (8) – بستنِ پنجره های اضافی در پنجره اصلی نرم افزار اتم
تصویر (9) – غیرفعال کردنِ گزینه نشان دادن پنجره راهنما در هر بار باز کردن نرم افزار اتم
پس از انجامِ مراحل گفته شده در بالا، نتیجه نهایی به صورت زیر به نمایش در خواهد آمد:
تصویر (10) – پنجره نهایی اتم پس از آن که تب های اضافی بسته شدند
-
نوشتن اوّلین کد پایتون در اتم + اجرا کردن آن در CMD
برای آن که بتوانیم کد پایتون خود را در این محیط بنویسیم، نیاز است تا در ابتدا یک فایل پایتون ایجاد نماییم. برای این کار، از قسمت بالا سمت چپ، بر روی گزینه File کلیک کرده، از منوی باز شده گزینه New File را انتخاب میکنیم. هم چنین تمامی این مراحل با استفاده از کلید میانبُر ترکیبیِ Ctrl + Shift + N قابل دسترسی است.
تصویر (11) – ایجاد یک فایل جدید در نرم افزار اتم (Atom)
پس از ایجاد فایل جدید دو نکته قابل ذکر می باشد، اوّل آن که همانطور که با در قسمت بالا سمت چپ نشان داده شده است، شما می توانید نوشتنِ کدهای خود را از این قسمت آغاز کنید. امّا اگر به کادر کوچک نارنجی رنگ (پایین سمت راست) دقّت کنید، متوجه خواهید شد که جنس این فایل جدید ایجاد شده از جنس متن ساده یا همان plain text می باشد. بنابراین نیاز است تا شما این فایل را به فایل پایتون با پسوند py. تبدیل کنید.
تصویر (12) – فایل خام ایجاد شده توسط اتم جهت نوشتن کدها
برای این کار کلید ترکیبی Ctrl + S را فشار دهید تا یک پنجره جدید برای شما ایجاد شود. این پنجره از شما درخواست می کند تا فایلی که قرار است ساخته شود در کجای کامپیوتر شخصی شما ذخیره شود. در این آموزش، همانند تصویر یک پوشه به نام python_code در صفحه Desktop ایجاد گردیده است، تا این پوشه به عنوان محلّی برای ذخیره فایل پایتون درنظر گرفته شود.
تصویر (13) – انتخاب پوشه python_code در دسکتاپ به عنوان محل ذخیره فایل پایتون
پس از انتخاب پوشه موردنظر و کلیک بر روی گزینه Open، در گام بعدی نیاز است تا شما یک نام برای فایل خود انتخاب کنید تا این نام از حالت پیشفرضِ نرم افزار، untitled یا بدونِ نام به نام انتخابی شما تغییر کند!
👈🏼 امّا دو نکته در اینجا حائز اهمیّت می باشد:
- بهتر است در نوشتن نام فایل از قرار دادنِ کاراکتر فاصله (space) خودداری کنید و به جای فاصله از زیرخط یا همان underline (کلید ترکیبی – + Shift) استفاده نمایید. به طور مثال : test1.py یا my_test1.py یا my_test_file.py
- برای تبدیل فایل خام اتم به فایل پایتون حتماً در آخر نام فایل خود py. را لحاظ نمایید.
تصویر (14) – تغییر نام فایل پایتون و قرار دادن پسوند py. جهت تبدیل به فایل پایتون
پس از این مرحله اگر به داخل پوشه python_code برویم، متوجه خواهیم شد که فایل خام اتم به فایل پایتون تغییر کرده است.
تصویر 15 – فایل پایتون test1.py ایجاد شده توسط اتم
حال که فایل پایتون خود را ایجاد کردیم، در گام بعدی کدهای خود را در این فایل نگارش میکنیم. در خط اوّل با استفاده از هشتگ (#) یک کامنت قرار می دهیم و در خط بعدی عبارت معروف سلام دنیا! را به زبان انگلیسی می نویسیم.
تصویر (16) – نوشتن عبارت !Hello World در اتم
برای اجرا کردن کد بالا ابتدا نیاز است تا فایل نوشته شده ذخیره (Save) شود ( به دایره کوچک آبی رنگ (🔵) بالا سمت چپ دقت کنید! به این معناست که فایل شما هنوز Save نشده است) با وارد کردن کلید ترکیبی Ctrl + S فایل پایتون موردنظر ذخیره خواهد شد. امّا سوال اینجاست که فایل پایتونِ ایجاد شده را چطور اجرا (Run) کنیم؟ از آن جا که اتم یک text editor یا ویرایشگر متن است، به صورت خود به خودی قابلیت اجرای کد پایتون را ندارد! بنابراین ما برای اجرا (Run) کردن کدهای پایتون می توانیم از CMD در ویندوز یا Terminal در مَک بهره ببریم.
برای دسترسی به محیط CMD یا CoMmand Prompt ویندوز، در قسمت جستجو یا Search ویندوز عبارت Command Prompt یا cmd را جستجو می کنیم و سپس بر روی آن کلیک می کنیم یا دکمه Enter را می فشاریم. (همانند تصویر شماره 17)
برای دسترسی به محیط Terminal در مک نیز، در قسمت جستجوی آن عبارت Terminal را وارد می کنیم.
تصویر (17) – اجرا کردن cmd در محیط ویندوز
بعد از فشردن کلید Enter، پنجره ای مشکی رنگ تحت عنوان پنجره Command Prompt ظاهر خواهد شد. در این پنجره ما قادر هستیم تا با وارد کردن دستوراتی از جنس متن، کارهای مختلفی از جمله اجرا کردن پایتون را در محیط ویندوز یا مک یا لینوکس انجام دهیم.
برای اجرا کردن فایل پایتون توسط cmd، ابتدا لازم است تا به داخل پوشه ای که حاوی فایل پایتون موردنظر است برویم. برای این کار همانند تصویر شماره (18) دستورات را وارد می کنیم؛
تصویر (18) – قرار گرفتن در پوشه ای که فایل پایتون در آن قرار دارد با استفاده از cmd
در خط اوّل عبارت cd به معنای change directory را وارد می کنیم و بعد از آن کلمه Desktop را می نویسیم به این معنا که میخواهیم مسیر را به سمت دسکتاپ تغییر دهیم. بعد از Desktop نیز python_code/ را مینویسیم به این معنا که بعد از دسکتاپ میخواهیم وارد پوشه python_code، محلّی که فایل پایتون ذخیره شده است، برویم. سپس دکمه Enter را می فشاریم تا این تغییر انجام شود.
حال که مسیر پایه (root) به محلِ فایل پایتون تغییر کرد، برای اجرا کردن کد پایتون موجود در پوشه، عبارت python test1.py را وارد می کنیم و دکمه Enter را می زنیم. به این معنا که ای پایتون! 😃 فایل test1.py را توسط cmd اجرا کن!
برای کاربران مک و لینوکس نیز دستور متنیِ python3 test1.py مورد استفاده قرار میگیرد.
تصویر (19) – اجرا کردن کد پایتون توسط cmd در ویندوز
نهایتاً پس از فشردن کلید Enter، خروجیِ کدِ نوشته شده به صورت زیر به دست می آید؛
تصویر (20) – پنجره خروجی کد پایتون در محیط cmd
بسیار عالی! 😀 در این آموزش توانستیم نرم افزار اتم را نصب و راه اندازی نماییم و در گام بعد، کدهای پایتون خود را در یک فایل نوشتیم و در نهایت کدِ پایتون نوشته شده را با استفاده از CMD اجرا نمودیم. لازم به ذکر است که در صورت بروز مشکل در حین انجام مراحل، می توانید سوال خود را به دو صورت قرار دادن نظر در زیر همین پست و یا پرسش در گروه تلگرامی، رفع نمایید.
[+ لینک ورود به گروه تلگرام دوره رایگان زبان پایتون ]





















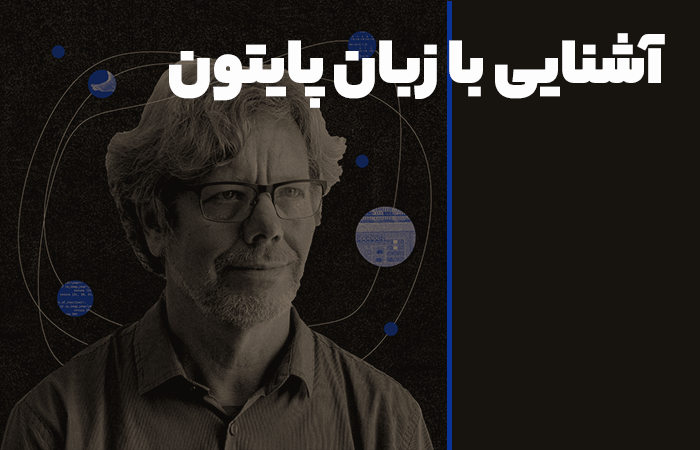





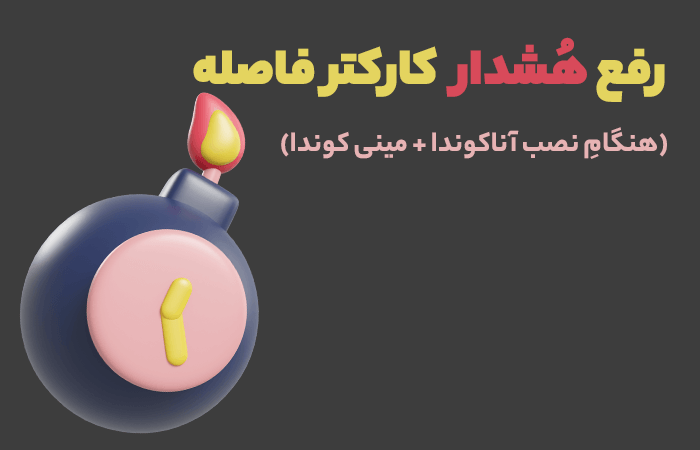




1 دیدگاه. ارسال دیدگاه جدید
بسیار ساده و با جرئیات توضیح دادید.
با تشکر.