• نصب جوپیتر نوتبوک
نصب جوپیتر نوتبوک معمولاً از 3 روش امکانپذیر هست. روش اوّل؛ با استفاده از آناکوندا (Anaconda) روش دوّم؛ با استفاده از مینیکوندا (Miniconda) که ورژن سبکتر آناکوندا هست. روش سوّم؛ با استفاده از ماژول PIP در پایتون!
از بین 3 روش بالا، ما سراغ روش سوّم میرویم و با استفاده از ماژول PIP، جوپیتر نوتبوک را نصب میکنیم. همچنین با توجه به جلسه قبل با ایجاد یک محیط مجازی از جنس پایتون به نام (myenv)، جوپیتر نوتبوک را در این محیط نصب مینماییم.
🔸ایجاد محیط مجازی در پایتون
برای ایجاد محیط مجازی با استفاده از پایتون ماژولی تحت عنوان venv در دلِ خود پایتون وجود دارد که با استفاده از آن و CMD در ویندوز یا Terminal در مَک میتوان محیط مجازی موردنظر خود را ایجاد کرد.
از آنجا که قرار است خیلی مرتّب کار کنیم، ابتدا یک پوشه با نام دلخواه (ترجیحاً مطابق با آموزش my_jupyters بذارید!) بر روی دسکتاپ ایجاد کنید. درنظر داشتهباشید که از قرار دادنِ کارکتر فاصله (space) در نام پوشه خود خودداری کنید و از زیرخط (_) بهجای کارکتر فاصله استفاده نمایید. بهطور مثال بهجای انتخاب نام my jupyters از my_jupyters استفاده نمایید.
🔸محیط مجازی (کاربران ویندوز)
پس از ایجاد پوشه my_jupyters، اگر کاربر ویندوز هستید، در قسمت جستجوی ویندوز عبارت CMD یا Command Prompt را جستجو نمایید و سپس دکمه Enter را فشار دهید. با این کار یک صفحه سیاهرنگ ظاهر خواهد شد. ما قرار است تا محیط مجازی خود را در پوشه my_jupyters ایجاد کنیم بنابراین باید از طریق CMD وارد پوشه my_jupyters شویم و دستور ایجاد محیط مجازی را وارد کنیم.

پس از فشردنِ دکمه Enter پنجرهی سیاهرنگ command prompt به طوری که در تصویر زیر نشان داده شدهاست نمایان خواهد شد. این محیط درواقع ابزاریست که با دادن دستورات خطی (command line) کارهای خاصی را در محیط ویندوز انجام خواهیم داد. برای مثال در این بخش قرار است تا با کمک command line و ماژول venv در پایتون، یک محیط مجازی ایجاد کنیم. برای واردشدن به پوشه my_jupyters و نصب محیط مجازی نیاز است مطابق با تصویرِ زیر دستور موردنظر را وارد کنیم و بر روی دکمه Enter فشار دهیم.

با فشردن دکمه Enter وارد پوشه my_jupyters شده و آماده هستیم تا یک محیط مجازی در آن ایجاد کنیم. برای ایجاد محیط مجازی کافیست مطابق با تصویرِ زیر دستور ایجاد محیط مجازی در پایتون را وارد کنیم و درنهایت روی دکمه Enter فشار دهیم و کمی منتظر بمانیم تا محیط مجازی برایمان ساخته شود.

پس از نوشتنِ دستور بالا و فشردنِ دکمه Enter، با گذشت چندین ثانیه محیط مجازی با نامِ myenv در پوشه my_jupyters ساخته خواهشد. (وارد پوشه my_jupyters شوید تا مطمئن شوید که پوشه myenv ایجاد شدهاست.
🔸فعّالکردن (activate) محیط مجازی جهت نصب (ویندوز)
پس از ساخت محیط مجازی، برای نصب هر بسته، کتابخانه یا هر ابزار دیگهای مانند جوپیتر نوتبوک، نیاز است تا از قبل محیط مجازی ایجادشده فعّال شود. برای فعّالکردنِ محیط مجازی خود (اینجا myenv) بهراحتی دستور زیر را مطابق با تصویر وارد مینماییم و درنهایت دکمه Enter را فشار میدهیم.

با فشردنِ دکمه Enter، همانند تصویر زیر در داخل پرانتز نام محیط مجازی ظاهر میشود که نشان میدهد محیط مجازی بهدرستی فعّال شدهاست. مجدّداً یادآوری میشود که برای نصب هر بسته، یا کتابخانه در این محیط مجازی، نیاز است که از قبل این محیط فعّال (activate) شدهباشد.
🔸دانلود و نصب جوپیتر نوتبوک
بسیار عالی! بعد از فعّالشدن محیط مجازی نوبت به نصب جوپیتر نوتبوک میرسد. برای نصب جوپیتر نوتبوک در این محیط کافیست دستور لازم برای نصب جوپیتر را مطابق با تصویر زیر وارد کرده و در ادامه دکمه Enter را فشار میدهیم.

با فشردنِ دکمه Enter مراحل نصب دانلود و در ادامه نصب خودکار جوپیتر نوتبوک آغاز میگردد.

همانطور که از تصویر بالا مشخص است پس از فشردنِ دکمه Enter مراحل دانلود فایلهای موردنیاز برای نصب جوپیتر نوتبوک آغاز میگردد. در این مرحله نیاز است تا دو نکته را درنظر داشتهباشید. نکته اوّل این است که از آنجا که جوپیرت نوتبوک پس از واردکردن دستور بالا، ابتدا دانلود و در ادامه بهطور خودکار نصب میگردد، نیاز است تا تقریباً اینترنت با سرعت مناسبی داشته باشید. در نهایت هم اگر در حین دانلود و نصب جوپیتر نوتبوک به مشکلی برخورد کردید، کافیست تصویر خطا را به گروه پشتیبانی تلگرام ارسال نمایید.
🔸خطای رایج در هنگام نصب
بعد از فشردن دکمه Enter و شروعشدن روندِ دانلود جوپیتر از وبسایت اصلی، ممکن است شما با چنین هشدار زردرنگی مواجه شود (به تصویر زیر دقت کنید)

درصورت مشاهده چنین هشداری، نوع اینترنت خود را تعویض نمایید به این معنا که اگر به شبکه ایرانسل وصل هستین، آن را به همراهِ اوّل یا اینترنت مخابرات تغییر دهید. همچنین اگر فیلترشکن روشن است آن را خاموش نمایید و مجدداً دستور نصب جوپیتر نوتبوک را وارد نمایید. در اغلب موارد با چنین اصلاحاتی مشکل موردنظر حل خواهد شد. در گام آخر نیز با دانلود تمامیِ فایلهای لازم و نصبِ آنها با رسیدن به حالتی که در تصویر مشخص شدهاست، نصب جوپیتر نوتبوک به پایان میرسد.

🔸 اجراءکردن جوپیتر نوتبوک


✏️ این جلسه تکلیف برای تحویل دادن دارد.
✏️ برای مشاهده صورت سوال به “اطلاعات تکمیلی” درس در بالا همین ویدئو مراجعه کنید.
● عنوان تکلیف : ساخت محیط مجازی
به عنوان اولین تکلیف این دوره، طبق آموزشهای دادهشده در این جلسه موارد زیر را انجام دهید و فایل نهایی خود را بارگذاری نمایید.
1. محیط مجازی با نام myenv را در پوشه my_jupyters ایجاد نمایید.
2. در گام بعدی محیط مجازیِ خود را فعّال (activate) نمایید.
3. در نهایت از محیط فعالشده در CMD / Terminal اسکرینشات تهیه کنید. (برای گرفتن اسکرینشات در محیط ویندوز، از کلیدهای ترکیبیِ win + PrtScn استفاده نمایید)
4. تصویر موردنظر را در فایل زیپ (zip) قرار دهید و در قسمت تکالیف بارگذاری کنید.
🔸 حتماً فایل خود را به فرمت زیپ (zip) ارسال نمایید.
🔸 فایل ارسالی شما می بایست مشابه مورد زیر باشد.
🔸 نام فایل ارسالی به صورت : YourName_LastName ذخیره نمایید.




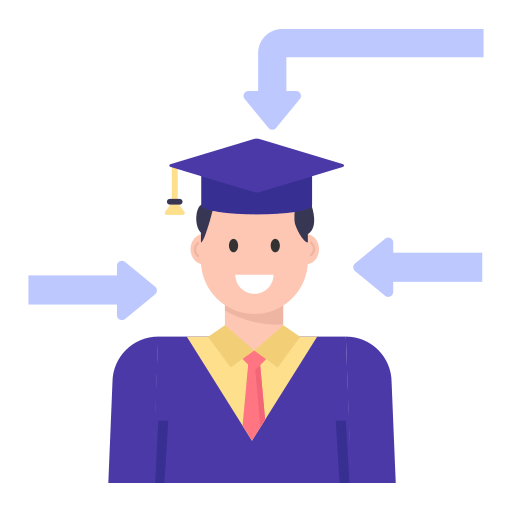
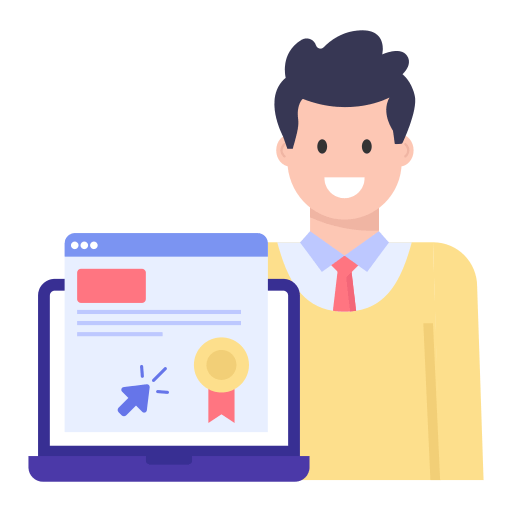
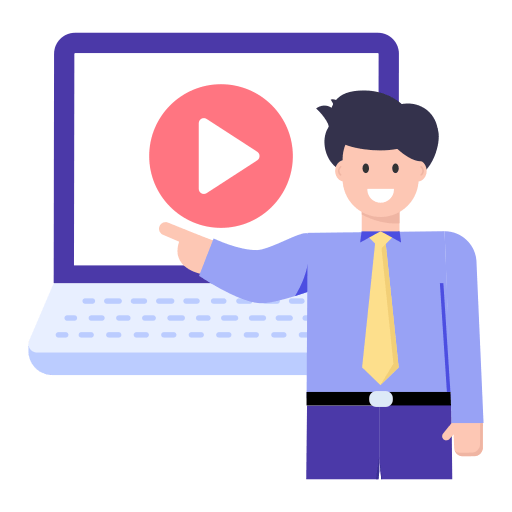
2 دیدگاه. ارسال دیدگاه جدید
سلام
برای تکمیل درس باید تکلیف ابتدا تایید بشه؟
با عرض سلام خدمت شما دانشجوی گرامی
بله هر تکلیفی که بارگذاری میشه نیاز هست تا از سمت تیم پیشتیبانی تایید بشه