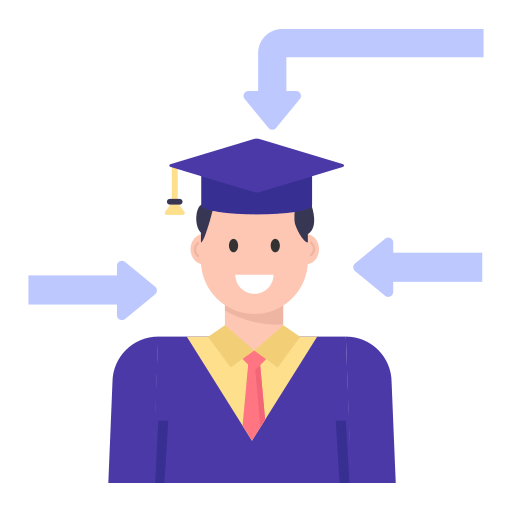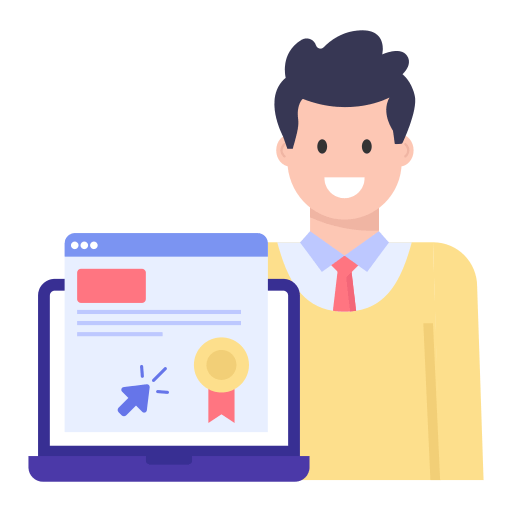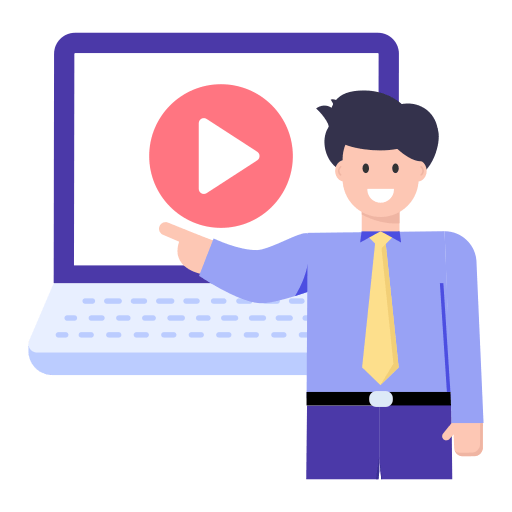🔸فصل یک | جلسه یکم
🔸چکیده این جلسه
در جلسه یکم از فصل یکم از دوره رایگان پایتون مقدّماتی آیزیلرن، وارد محیط ویرایشگرِ متن اتم شدیم و اوّلین کُد سادهی خود را در این محیط نوشتیم و درنهایت کُد خود را توسط CMD ویندوز اجراء کردیم و خروجی را مشاهده نمودیم.
🔸ویرایشگر متنِ اَتُم | Atom Text Editor
ویرایشگر متن اتُم، نرمافزاریست که به کمکِ آن میتوانیم کُدهای خود را به زبانهای مختلف بنویسیم. در این دوره ما از این ویرایشگر برای نوشتنِ کُدهای پایتون استفاده کردیم. اگر شما به این نرمافزار علاقه ندارید میتوانید از سایر محیطهای کُدنویسی مانند : ویاس کُد، پایچارم، اِسپایدر، جوپتیر نوتبوک و … استفاده کنید.
🔸ایجاد فایل پایتون (py.) در اتُم
برای ایجاد یک فایل از جنس پایتون در اتُم کافیست پس از بازکردن نرمافزار اتُم، از نوار فهرست گزینه File را انتخاب کنید. در گام بعدی فهرستی برای شما باز خواهد شد که از آن گزینه New File را انتخاب کنید تا یک فایل جدید برای شما ایجاد شود. برای تغییر این فایل به فایل پایتون کافیست از روی کیبورد، کلیدهای میانبُر Ctrl + S را همزمان فشار دهید. تا پنجرهای جدید برای شما باز شود. این پنجره از شما میخواهد تا نام فایل را انتخاب نمایید. در این قسمت نکتهی مهمّی وجود دارد. پس از انتخاب نام مناسب در انتها با نوشتنِ پسوند (py.) و ذخیرهکردنِ آن، فایل شما به یک فایل پایتون تبدیل میشود.
🔸اجراءکردنِ فایل پایتون در CMD و Terminal
همانطور که در جلسات قبل گفتهشد، اتُم یک ویرایشگر متن ساده است که قابلیت اجراء و تستکردن کُد پایتون ما را ندارد! (محیطهای کُدنویسیِ دیگر مانند ویاس کُد، پایچارم و .. این قابلیت را دارند) امّا من چطور میتوانم کُدهای نوشتهشدهی خود را اجراء کنم؟ خوشبختانه در زمانِ نصب پایتون ما قابلیتی را فعالکردیم که به کمکِ آن میتوانیم اسکریپتهای پایتون خود را در محیط ویندوز / مَک / لینوکس اجراء نماییم.
🔸اجراءکردن فایل پایتون در CMD ویندوز
برای اینکه دچار دردسرهای مسیردهی فایل در CMD نشویم، فایل پایتون خود را در داخل یک فولدر بهنام python_files داده و آن را در دسکتاپ کات/پِیست میکنیم. در گام بعدی، در نوار جستجوی ویندوز، عبارت CMD یا Command Prompt را تایپ کرده و دکمه Enter را فشار میدهیم. پس از اجراءشدنِ آن، دستورات زیر را وارد میکنیم.
- cd desktop \ python_files (سپس دکمه اینتر)
- python your_python_file_name.py (سپس دکمه اینتر)
با واردکردن دستورات بالا، خروجی کُد شما در پنجره CMD نمایش دادهخواهدشد.
🔸اجراءکردن فایل پایتون در Terminal مَک
برای اینکه دچار دردسرهای مسیردهی فایل در Terminal نشویم، فایل پایتون خود را در داخل یک فولدر بهنام python_files داده و آن را در دسکتاپ کات/پِیست میکنیم. در گام بعدی، در نوار جستجوی مک/لینوکس، عبارت Terminal را تایپ کرده و دکمه Enter را فشار میدهیم. پس از اجراءشدنِ آن، دستورات زیر را وارد میکنیم.
- cd desktop \ python_files (سپس دکمه اینتر)
- python3 your_python_file_name.py (سپس دکمه اینتر)
از آنجا با نصبِ پایتون در مک / لینوکس، پایتون نسخه (2) که سالهاست منسوخ شدهاست نیز نصب میشود در هنگامِ فراخوانیِ آن در دستوراتِ بالا، بایستی نسخهی آن را نیز مشخص کنیم. به همین دلیل است که در خط دوّم عبارت python3 را به جای python وارد کردیم.