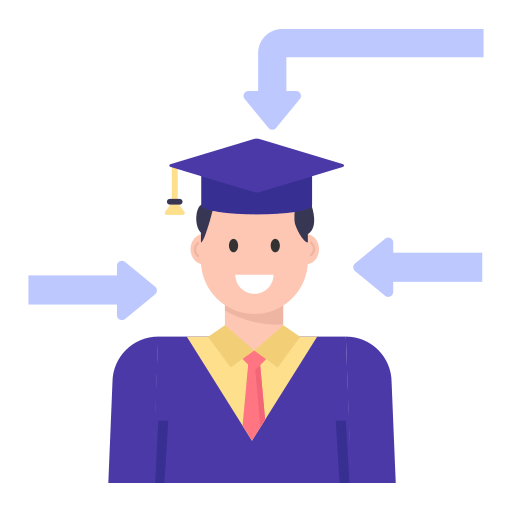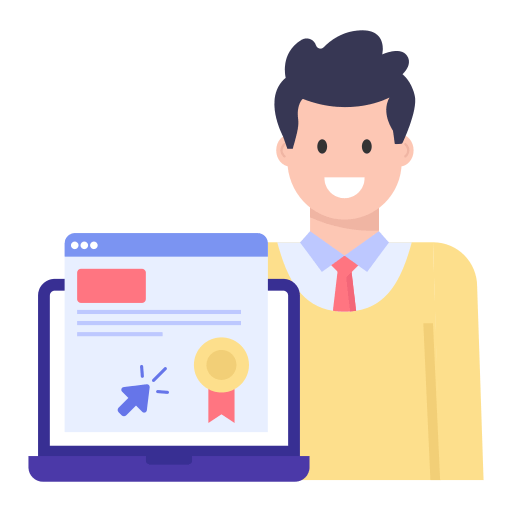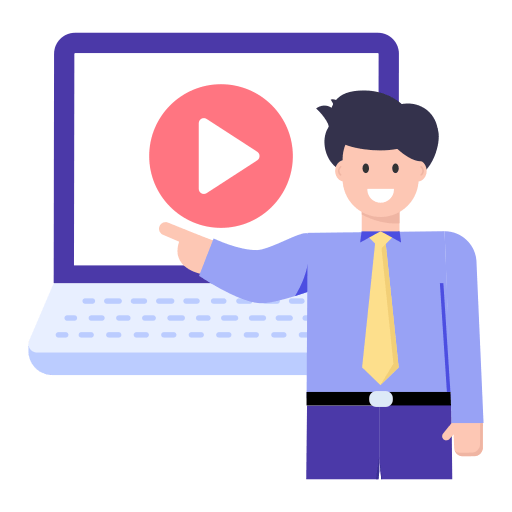• نوار ابزار و نوار مِنو در جوپیتر نوتبوک
در جلسه هفتم از فصل دوّم دوره صفر تا قهرمانی پایتون، درباره محیط کاربری جوپیتر نوتبوک و گزینههای مختلف آن صحبت کردیم. محیط کاربری جوپیتر نوتبوک از سه بخش اصلی تشکیل شدهاست.
- نوار مِنو یا نوار فهرست | Menu Bar ← که در این قسمت گزینههایی مانند File, Edit, View, Insert, Kernel, Widgets, Help قرار گرفتهاست.
- نوار ابزار | Tool Bar ← که در این قسمت پُرکاربردترین دکمه/گزینههایی که هنگام استفاده از جوپیتر نوتبوک از آنها استفاده خواهیم کرد قرار گرفتهاند.
- سلول کُد | Code Cell ← که در این قسمت کُدهای پایتون خود را مینویسیم و اجراء میکنیم.
• مهمترین گزینههای نوار مِنو یا فهرست
– گزینه File: با استفاده از این گزینه و فهرستی که به دنبالِ آن باز میشود شما قادر هستید تا فایل جوپیتر خودتان را ذخیره (Save) بکنید، یک کُپی (Copy) از آن بگیرید، نام فایل جوپیتر خود را تغییر دهید (Rename) و در نهایت فایل جوپیتر نوتبوکی که ساختهاید را به فرمتهای مختلف دانلود کنید.
– گزینه Edit : با استفاده از این گزینه و فهرستی که به دنبالِ آن باز میشود شما قادر هستید که سلولهایی که در داخل جوپیتر نوتبوک ایجاد کردید را ویرایش (Edit) کنید. به طور مثال با استفاده از این گزینه شما قادر هستید تا سلولهای مختلف را cut/copy/paste کنید و یا یک سلول را پاک (delete) کنید.
– گزینه View : با استفاده از این گزینه و فهرستی که به دنبالِ آن باز میشود شما قادر هستید که ظاهر جوپیتر نوتبوک خود را تغییر بدهید در فهرستِ گزینه View سه گزینه وجود دارد که هر کدام را در زیر بررسی خواهیم کرد.
- گزینه Toggle Header ← با استفاده از این گزینه این امکان فراهم میشود تا نوارِ Header پنهان و آشکار شود.
- گزینه Toggle Toolbar ← با استفاده از این گزینه این امکان فراهم میشود تا نوارِ Toolbar پنهان و آشکار شود.
- گزینه Toggle Line Numbers ← با استفاده از این گزینه این امکان فراهم میشود تا عددی که کنار هر خط از کد که مینویسید، پنهان و آشکار شود.
– گزینه Insert : با استفاده از این گزینه، این امکان فراهم میشود که شما سلول (cell) به بالا یا پایین سلول دیگر اضافه کنید.
– گزینه Cell : با استفاده از این گزینه، این امکان فراهم میشود که شما سلول موردنظر خود را به روشهای متفاوت اجراء کنید. در جوپیتر نوتبوک ما میتوانیم یک سلول را به چند روش اجراء کنیم.
- گزینه Run Cells ← با استفاده از این گزینه، صرفاً سلول موردنظر اجراء خواهد شد و کلید میانبُر آن نیز (Ctrl + Enter) است.
- گزینه Run Cells & Select Below ← با استفاده از این گزینه علاوهبر اجراء شدنِ سلول، سلول زیرین نیز انتخاب میشود و کلید میانبُر آن (Shift + Enter) است.
- گزینه Run Cells & Insert Below ← با استفاده از این گزینه، علاوهبر اجراء شدنِ سلول فعلی، یک سلول به زیر سلول اجراءشده، اضافه میشود و کلید میانبُر آن (Alt + Enter) است.
– گزینه Kernel : با استفاده از این گزینه شما میتوانید با هسته اجراءکننده جوپیتر نوتبوک (server) تعامل داشته باشید. به طول مثال با استفاده از این گزینه میتوان سرور جوپیتر را مجدّداً راهاندازی (Restart) کرد. یا به عنوان مثالِ دیگر، میتوان سِرور جوپیتر را مجدّداً راهاندازی و تمامِ متغیّرهای استفادهشده در جوپیتر نوتبوک را حذف کرد برای این کار شما میتوانید از گزینه Restart & Clear Output استفاده کنید.
– گزینه Widgets : ویجِتسها (Widgets) در واقع قابلیتی است که محیط جوپیتر نوتبوک شما را تعاملیتر میکند که این مبحث خودش نیاز به تهیه یک آموزش جداگانه دارد و در دلِ این دوره قرار نمیگیرد.
– گزینه Help : با استفاده از این گزینه میتوان به لیستی از کلیدهای میانبُری که در جوپیتر نوتبوک وجود دارد دسترسی پیدا کرد و همچنین با استفاده از این گزینه قادر هستیم که به داکیومنتیشن پایتون و یک سری از کتابخانههای معروفش دسترسی داشته باشیم.
• مهمترین گزینههای نوار ابزار
توضیح این بخش به همراه تصویر به زودی آپلود خواهد شد!